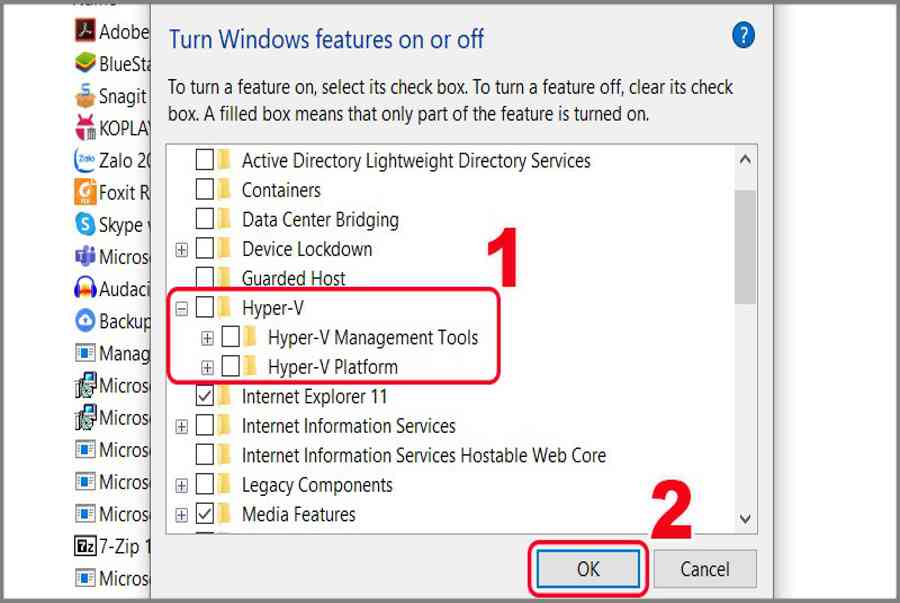Xem Tóm Tắt Bài Viết Này
- 1 Sau một thời gian cài đặt, phần mềm giả lập BlueStacks có tốc độ xử lý chậm, lag. Bạn chơi game bị giật và đem lại những trải nghiệm không tốt khi chơi game trên máy tính. Cùng theo dõi bài viết này để biết cách tăng tốc, giảm lag, chậm cho Bluestacks nhé!
- 1.1 I. Lợi ích khi tăng tốc phần mềm BlueStacks
- 1.2 II. Cách tăng tốc Bluestacks
Sau một thời gian cài đặt, phần mềm giả lập BlueStacks có tốc độ xử lý chậm, lag. Bạn chơi game bị giật và đem lại những trải nghiệm không tốt khi chơi game trên máy tính. Cùng theo dõi bài viết này để biết cách tăng tốc, giảm lag, chậm cho Bluestacks nhé!
Cách tăng tốc, giảm lag, chậm cho BlueStacks, sử dụng nhanh, hiệu quả" class="lazy" height="450" src="https://cdn.tgdd.vn//GameApp/-1//cach-tang-toc-giam-lag-cham-cho-bluestacks-su-dung-nhanh-hieu-THUMB-800x450.jpg" title="Cách tăng tốc, giảm lag, chậm cho BlueStacks, sử dụng nhanh, hiệu quả" width="800"/>
Cách tăng cường, giảm lag, chậm cho BlueStacks, sử dụng nhanh, hiệu suất caoBài viết này hướng dẫn cách tăng cường, giảm lag, chậm cho Bluestacks, sử dụng nhanh, hiệu suất cao trên máy tính Dell Inspiron 14 chạy Windows 10, bạn hoàn toàn có thể thực thi tương tự như cho các dòng máy tính nền tảng Windows khác .
I. Lợi ích khi tăng tốc phần mềm BlueStacks
- Tăng tốc độ xử lý của phần mềm BlueStacks dễ dàng.
- Tăng cường hiệu suất khi chơi game, sử dụng ứng dụng Android trên máy tính. Đem lại những trải nghiệm tuyệt vời cho người dùng.
II. Cách tăng tốc Bluestacks
1. Tối đa hóa RAM cho BlueStacks
Bước 1: Mở BlueStack trên máy tính > Nhấn vào biểu tượng Cài đặt ở góc phải màn hình.

Nhấn vào hình tượng Cài đặt
Bước 2: Chọn Cấu hình ở danh sách menu bên trái > Tại mục RAM bạn hãy tùy chọn dung lượng RAM cho BlueStacks > Nhấn Lưu.

Tăng dung tích RAM cho BlueStacks
Bước 3: Xác nhận Khởi động lại BlueStacks.

Khởi động lại BlueStacks
2. Gỡ bớt ứng dụng trong BlueStacks
Bước 1: Tại giao diện chính của phần mềm BlueStacks, bạn hãy nhấn chuột phải vào ứng dụng, game bạn muốn gỡ cài đặt > Chọn Uninstall.

Chọn ứng dụng muốn gỡ setup
Bước 2: Nhấn Delete để xác nhận gỡ cài đặt.

Xác nhận gỡ thiết lập ứng dụng
3. Giảm Kích Cỡ Cửa Sổ
Bước 1: Mở BlueStack trên máy tính > Nhấn vào biểu tượng Cài đặt ở góc phải màn hình.
Nhấn vào hình tượng Cài đặt
Bước 2: Chọn Hiển thị ở danh sách menu bên trái.

Chọn Hiển thị
Bước 3: Bạn hãy chọn độ phân giải phù hợp với thiết bị. Ngoài ra, để BlueStacks chạy nhanh hơn, bạn có thể giảm chỉ số DPI, tuy nhiên chỉ số DPI thấp sẽ làm hệ thống nhẹ và chạy nhanh hơn đồng thời làm giảm chất lượng hình ảnh và trải nghiệm của bạn > Nhấn Lưu.

Điều chỉnh kích cỡ hiển thị
Bước 4: Chọn Khởi động lại.

Khởi động lại BlueStacks
4. Tắt Chương Trình Diệt Virus
Các phần mềm diệt Virus là một trong những nguyên nhân làm giảm hiệu suất nghiêm trọng của BlueStacks. Khi sử dụng BlueStacks, bạn hãy vô hiệu hoá các phần mềm diệt virus trên máy tính của mình để tăng tốc BlueStacks nhé.
5. Vô Hiệu Hóa Hyper – V Và Các Ứng Dụng Máy Ảo Khác
Bước 1: Nhấn vào phím Windows trên bàn phím > Chọn biểu tượng Cài đặt hoặc sử dụng tổ hợp phím Windows + I.

Chọn hình tượng Cài đặt
Bước 2: Bạn hãy nhấn vào Apps.

Chọn Apps
Bước 3: Chọn App & features ở danh sách menu bên trái > Nhấn vào Program and Features.

Chọn Program and Features
Bước 4: Nhấn vào Turn Windows features on or off.

Nhấn vào Turn Windows features on or off
Bước 5: Sau đó, bạn hãy bỏ dấu check ở mục Hyper – V > Nhấn OK.

Bỏ dấu check ở mục Hyper – V
Bước 6: Cuối cùng, bạn hãy nhấn Restart now nhé.

Restart now máy tính của bạn
6. Tùy Chỉnh Lại Thiết Lập Sử Dụng Điện Năng
Bước 1: Nhấn tổ hợp phím Windows + R để gọi cửa sổ Run > Nhập tìm kiếm powercfg.cpl tại ô Open > Nhấn OK.

Nhập tìm kiếm powercfg.cpl
Bước 2: Chọn High performance tại mục Hide additional plans.

Chọn High performanceTrên đây là bài viết hướng dẫn bạn 6 cách tăng cường, giảm lag, chậm cho Bluestacks, sử dụng nhanh, hiệu suất cao trên máy tính. Hy vọng bài viết này sẽ có ích cho bạn. Chúc các bạn thành công xuất sắc !Nguồn : https://support.bluestacks.com/hc/vi/articles/360022677392-M%E1%BA%B9o-t%C4%83ng-t%E1%BB%91c-cho-BlueStacks
Source: https://sangtaotrongtamtay.vn
Category: Giải trí