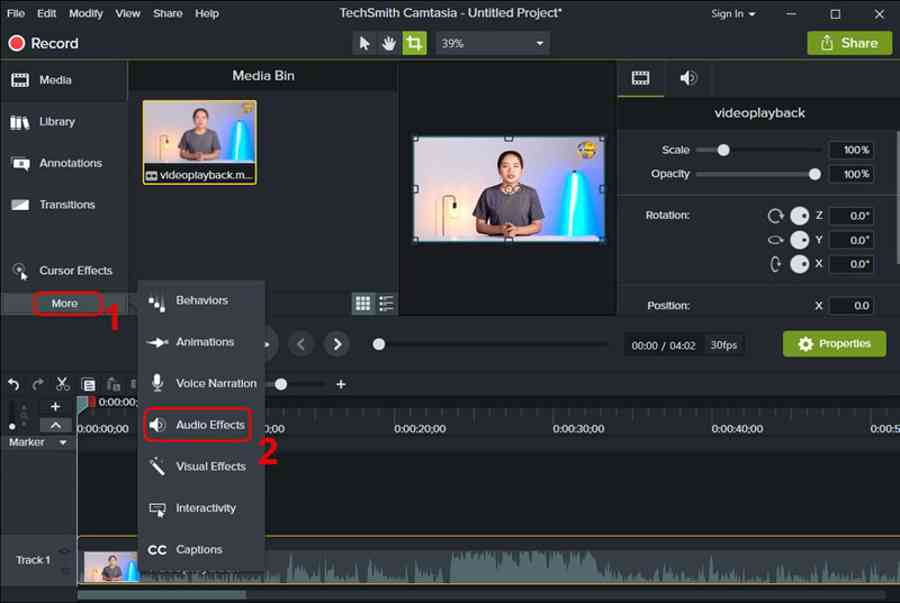Cập nhật 14/12/2021
Phần mềm Camtasia Studio cung cấp các công cụ chỉnh sửa, quay video từ cơ bản đến nâng cao. Cho phép người dùng có thể tăng, giảm âm thanh video hoặc tăng giảm âm thanh của một đoạn video bất kỳ dễ dàng. Ngoài ra, bạn cũng có thể tắt hoàn toàn âm thanh video. Nếu bạn vẫn chưa hiểu rõ, hãy theo dõi hết bài viết này nhé!
Cách điều chỉnh âm thanh trong video bằng phần mềm Camtasia Studio" class="lazy" height="450" src="https://cdn.tgdd.vn/2020/06/content/thumb-800x450-2.jpg" width="800"/>
Bài viết này hướng dẫn cách kiểm soát và điều chỉnh âm thanh trong video bằng ứng dụng Camtasia Studio trên Laptop Dell, bạn hoàn toàn có thể thực thi tương tự như cho những dòng máy tính khác có hệ quản lý Windows 7,8,10 .
Hướng dẫn cách điều chỉnh âm thanh trong video bằng phần mềm Camtasia Studio
Tải về phần mềm Camtasia Studio tại LINK.
Hướng dẫn nhanh
Chọn video cần chỉnh sửa > Nhấp chuột phải vào video rồi chọn Add to Timeline at Playhead > Vào mục Audio Effect chọn công cụ chỉnh âm thân và bấm chọn add to Selected Media > Sau khi chỉnh xong bấm Share và chọn Local file và xuất video và lưu trên thiết bị
Hướng dẫn chi tiết
Bước 1: Tạo giao diện trang chủ, nhấn vào File > Import > Media để tải video cần chỉnh sửa vào phần mềm.

Bước 2: Sau đó, chọn video bạn muốn chỉnh sửa và nhấn Open.

Bước 3: Nhấn chuột phải vào video mới tải lên rồi chọn Add to Timeline at Playhead.

Bước 4: Nhấn vào More > chọn Audio Effect.

Bước 5: Có 5 công cụ chỉnh âm thanh:
- Noise Removal: Loại bỏ tạp âm, tiếng ồn của videos.
- Volume Leveling: Tăng âm lượng cho toàn bộ videos được chọn.
- Fade in: Hiệu ứng âm thanh lớn dần, tăng volume từ nhỏ đến to.
- Fade Out: Hiệu ứng âm thanh mất dần, giảm volume từ to về không có gì.
- Clip Speed: Tăng tốc độ cho âm thanh, áp dụng cho cả videos.
Bạn hãy nhấn chuột phải vào công cụ bạn muốn sử dụng để chiều chỉnh âm thanh > Chọn Add to Selected Media.

Bước 6: Nếu bạn chọn công cụ Fade in hoặc Fade out sẽ có một chấm xanh dùng để chỉnh tăng giảm âm thanh – đây được gọi là Audio Point.

Bước 7: Để thêm Audio Pont, bạn hãy nhấn chuột phải vào file âm thanh và chọn Add Audio Point.

Bạn thêm bao nhiêu Audio Point cũng được, và có thể điều chỉnh âm thanh tùy ý.

Bước 8: Để ngắt âm thanh cho một đoạn video bất kì, bạn hãy chọn đoạn video đó và nhấn chuột phải > chọn Silence Audio.

Bước 9: Sau khi chỉnh sửa âm thanh xong, để xuất video về thiết bị, bạn hãy nhấn vào Share > chọn Local File…

Sau đó, chọn file xuất và bấm Next.

Chọn thư mục lưu video bạn vừa chỉnh sửa và bấm Finish.

Xem thêm: [ List ] Đại Thúc Thụ
Trên đây là bài viết hướng dẫn kiểm soát và điều chỉnh âm thanh trong video bằng ứng dụng Camtasia Studio chỉ với vài thao tác đơn thuần. Hy vọng bài viết này sẽ có ích cho bạn. Nếu có gì vướng mắc, hãy để lại phản hồi dưới bài viết này nhé. Chúc những bạn thành công xuất sắc !
Một số mẫu laptop xịn sò đang kinh doanh tại Thế Giới Di Động:
1
Source: https://sangtaotrongtamtay.vn
Category: Công nghệ