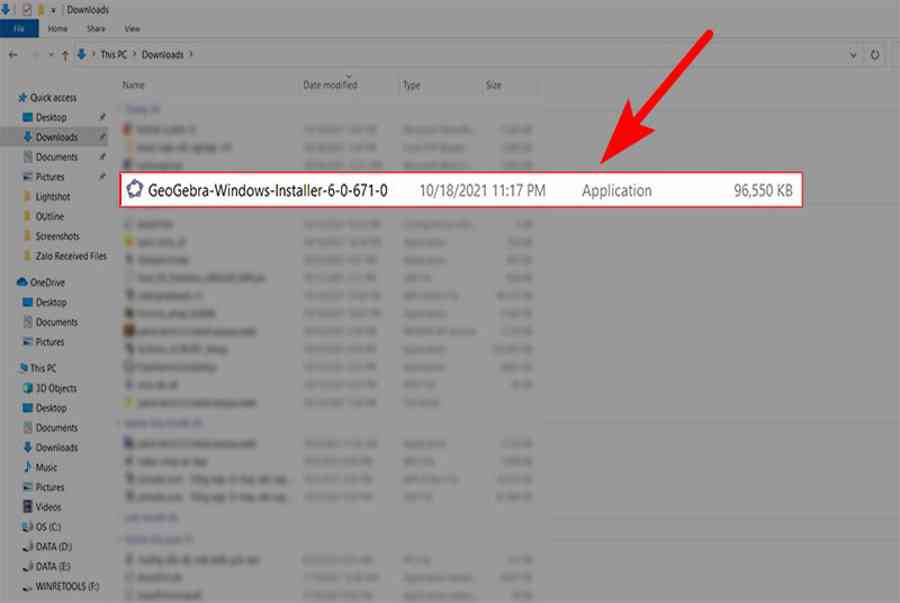Chi tiết về phần mềm GeoGebra:
- Phát hành: International GeoGebra Institut
- Phiên bản mới nhất: 6.0.665 (cập nhật 3/11/2021)
- Hỗ trợ trên: Windows 10/8.1/8/7/Vista/XP (32bit & 64bit)
Xem Tóm Tắt Bài Viết Này
- 1 GeoGebra là 1 phần mềm hỗ trợ bạn trong các bài toán về cả hình học lẫn đại số. Bên cạnh những tính năng vượt trội về tính toán thì GeoGebra còn có khả năng giúp bạn vẽ những hình học theo đúng chính xác tọa độ, số đo. Vậy thì còn chần chờ gì nữa, hãy cùng mình tìm hiểu về phần mềm GeoGebra này ở bài viết sau đây nhé!
- 1.1 I. GeoGebra là gì?
- 1.2 II. Các tính năng chính của GeoGebra
- 1.3 III. Cách tải, cài đặt GeoGebra trên máy tính
- 1.4 IV. Cách chuyển đổi tiếng Việt trong GeoGebra
- 1.5 V. Cách copy hình từ GeoGebra sang Word
GeoGebra là 1 phần mềm hỗ trợ bạn trong các bài toán về cả hình học lẫn đại số. Bên cạnh những tính năng vượt trội về tính toán thì GeoGebra còn có khả năng giúp bạn vẽ những hình học theo đúng chính xác tọa độ, số đo. Vậy thì còn chần chờ gì nữa, hãy cùng mình tìm hiểu về phần mềm GeoGebra này ở bài viết sau đây nhé!
I. GeoGebra là gì?
GeoGebra là phần mềm được phát triển bởi International GeoGebra Institut, giúp hỗ trợ vẽ đồ thị hàm số và hình học rất phổ biến đối với mọi người, nhất là học sinh, sinh viên và cả giáo viên.

GeoGebra là gì?
II. Các tính năng chính của GeoGebra
1. Tích hợp nhiều cách vẽ khác nhau từ 2-D đến 3-D
Với GeoGebra, bạn hoàn toàn có thể tùy chỉnh và chọn nhiều cách vẽ khác nhau từ thiên nhiên và môi trường 2D đến cả thiên nhiên và môi trường 3D dành cho hình học khoảng trống .
-800x450.jpg)
Tích hợp nhiều cách vẽ khác nhau từ 2 – D đến 3 – D
2. Có nhiều lựa chọn nét vẽ khác nhau, giúp bạn dễ dàng thiết kế 1 hình học hoặc đồ thị
Ngoài ra, GeoGebra còn cung ứng cho bạn nhiều công cụ để triển khai vẽ ra nhiều kiểu đồ thị, hình học khác nhau như bạn vẽ tay ở bên ngoài .
-800x450.jpg)
Có nhiều lựa chọn, công cụ để vẽ đồ thị, hình học
3. Dễ dàng thao tác nhờ tính năng lưu lại các đường thẳng và tọa độ đã vẽ
Bên cạnh đó, GeoGebra còn có tính năng lưu lại tổng thể tọa độ mà bạn đã vẽ 1 cách cụ thể nhất, nên nếu bạn muốn chỉnh sửa gì thì chỉ cần xác lập đúng tọa độ của đường thẳng cần sửa và thực thi vẽ, chỉnh lại là được .
-800x450.jpg)
Dễ dàng thao tác nhờ tính năng lưu lại những đường thẳng và tọa độ đã vẽ
4. Hỗ trợ chuyển đổi đồ thị sang nhiều định dạng khác nhau
GeoGebra còn giúp bạn đưa những đồ thị đã vẽ trong phần mềm ra những định dạng hoặc những file khác như Word, Photoshop, PowerPoint, ..
-800x450.jpg)
Hỗ trợ quy đổi đồ thị sang nhiều định dạng khác nhau
III. Cách tải, cài đặt GeoGebra trên máy tính
1. Cách tải và cài đặt GeoGebra trên máy tính
Ở phần này, mình sẽ hướng dẫn bạn cách tải và setup trên máy tính hệ quản lý Windows, ngoài những bạn cũng hoàn toàn có thể thực thi trên macOS với thao tác tựa như nhé .
Bước 1: Nhấn vào Tải về ở phần trên để tải phần mềm GeGebra về máy.
Bước 2: Nhấn đúp chuột vào bộ cài GeoGebra ở hộp thoại Download.
-800x450.jpg)
Nhấn đúp chuột vào bộ cài GeoGebra ở hộp thoại Download
Bước 3: Chọn Run ở hộp thoại hiện lên và đợi 1 xíu để GeoGebra được cài đặt trên máy tính của bạn.
-800x450.jpg)
Chọn Run ở hộp thoại hiện lên và đợi 1 xíu để GeoGebra được setup trên máy tính của bạn
Bước 4: Cuối cùng bạn nhấn vào icon GeoGebra ở Desktop > Giao diện GeoGebra trên máy tính hiện ra như hình bên dưới.
-800x450.png)
Giao diện GeoGebra trên máy tính
2. Cách tải và cài đặt GeoGebra trên điện thoại
Ở phần này, mình sẽ hướng dẫn bạn cách tải và thiết lập trên điện thoại thông minh hệ quản lý Android, ngoài những bạn cũng hoàn toàn có thể thực thi trên điện thoại cảm ứng iOS với thao tác tương tự như nhé .
Bước 1: Truy cập CH Play hoặc App Store > Tìm kiếm GeoGebra trên thanh tìm kiếm.

Tải về phiên bản GeoGebra mà bạn muốn sử dụng
Bước 3: Nhấn vào Cài đặt ở GeoGebra Graphing Calculator và đợi 1 xíu để ứng dụng được tải về.

Nhấn vào Cài đặt ở GeoGebra Graphing Calculator
Bước 4: Nhấn vào icon GeoGebra trên màn hình để mở và sử dụng trên điện thoại.

Nhấn vào icon GeoGebra trên màn hình hiển thị để mở và sử dụng trên điện thoại cảm ứngVà đây là giao diện của GeoGebra trên điện thoại thông minh .

Giao diện của GeoGebra trên điện thoại thông minh
IV. Cách chuyển đổi tiếng Việt trong GeoGebra
Bước 1: Mở phần mềm GeoGebra > Nhấn vào dấu 3 chấm > Chọn Thiết lập (Settings).
Xem thêm: Download AutoCad 2020 Full (link google drive)– Video hướng dẫn cài đặt chi tiết
V. Cách copy hình từ GeoGebra sang Word
1. Cách copy ảnh từ GeoGebra sang Word
Lưu ý: Đầu tiên để chèn được hình ảnh mà không dính nền số và tấm lưới phía sau hình ảnh thì bạn có thể thực hiện như sau:
Nhấn vào dấu 3 gạch góc trên bên phải > Chọn Chỉnh sửa > Thuộc tính > Lưới > Bỏ tích chọn ở phần Hiển thị lưới để tắt đi phần lưới phía sau:
-800x450.jpg)
Loại bỏ tấm lưới nền phía sau hình
Bước 1: Mở phần mềm GeoGebra > Vẽ 1 hình ảnh bất kỳ.
Chọn Sao chép kiểu hiển thị” class=”lazy” height=”450″ src=”https://cdn.tgdd.vn//GameApp/1392562//Screenshot(358)-800×450.jpg” title=”Click vào hình mũi tên 4 góc > Chọn Sao chép kiểu hiển thị” width=”800″/>
Click vào hình mũi tên 4 góc > Chọn Sao chép kiểu hiển thị
Bước 3: Quét chọn hình vừa vẽ > Chọn 3 dấu gạch góc trên bên phải.
Chọn kiểu hình PNG” class=”lazy” height=”450″ src=”https://cdn.tgdd.vn//GameApp/1392562//Screenshot(361)-800×450.jpg” title=”Chọn Xuất bản > Chọn kiểu hình PNG” width=”800″/>
Chọn Xuất bản > Chọn kiểu hình PNG
Bước 5: Ở hộp thoại hiện lên > Nhấn Xuất bản.
Lưu ý: Bạn có thể đặt tên để gợi nhớ hình ảnh mà bạn muốn chèn sang Word để dễ tìm thấy hơn khi lưu.
-800x450.jpg)
Lưu file vừa xuất bản
Bước 7: Sang file Word > Tab Insert > Pictures.
Nhấn Insert để chèn hình vào Word” class=”lazy” height=”450″ src=”https://cdn.tgdd.vn//GameApp/1392562//Screenshot(365)-800×450.jpg” title=”Tìm hình ảnh vừa xuất bản khi nãy > Nhấn Insert để chèn hình vào Word” width=”800″/>
Tìm hình ảnh vừa xuất bản khi nãy > Nhấn Insert để chèn hình vào WordHình ảnh sau khi được chèn thành công xuất sắc .
-800x450.png)
Hình ảnh sau khi được chèn thành công xuất sắc
2. Cách di chuyển hình ảnh sau khi chèn từ GeoGebra vào Word
Sau khi thực thi chèn xong hình ảnh từ GeoGebra vào Word thì bạn cần phải vận động và di chuyển cho hình ảnh đó đến đúng vị trí mà bạn cần chèn. Tuy nhiên, khi kéo chuột lại không hề vận động và di chuyển được hình ảnh đó, nguyên do là vì hình ảnh đó đang ở định dạng In Line with Text và cách để bạn hoàn toàn có thể vận động và di chuyển được hình ảnh này như sau :
Bước 1: Nhấn chọn vào hình ảnh đã chèn từ GeoGebra sang Word > Chọn tab Format.
Chọn Wrap Text > Chọn tiếp In Front of Text” class=”lazy” height=”450″ src=”https://cdn.tgdd.vn//GameApp/1392562//1-800×450.jpg” title=”Đi đến phần Arrange > Chọn Wrap Text > Chọn tiếp In Front of Text” width=”800″/>
Đi đến phần Arrange > Chọn Wrap Text > Chọn tiếp In Front of Text
Bước 3: Cuối cùng, bạn thực hiện di chuyển hình ảnh đã chèn từ GeoGebra đến vị trí bạn muốn trong file Word.
Bài viết trên mình đã gửi đến những bạn link tải GeoGebra trên máy tính, cách tải cũng như giải đáp những tính năng của GeoGebra giúp bạn vẽ những dạng đồ thị trên máy tính cực đơn thuần. Nếu bạn có vướng mắc hãy để lại phản hồi bên dưới nhé. Hy vọng bài viết sẽ có ích với bạn. Chúc bạn thành công xuất sắc ! 12 lượt xem