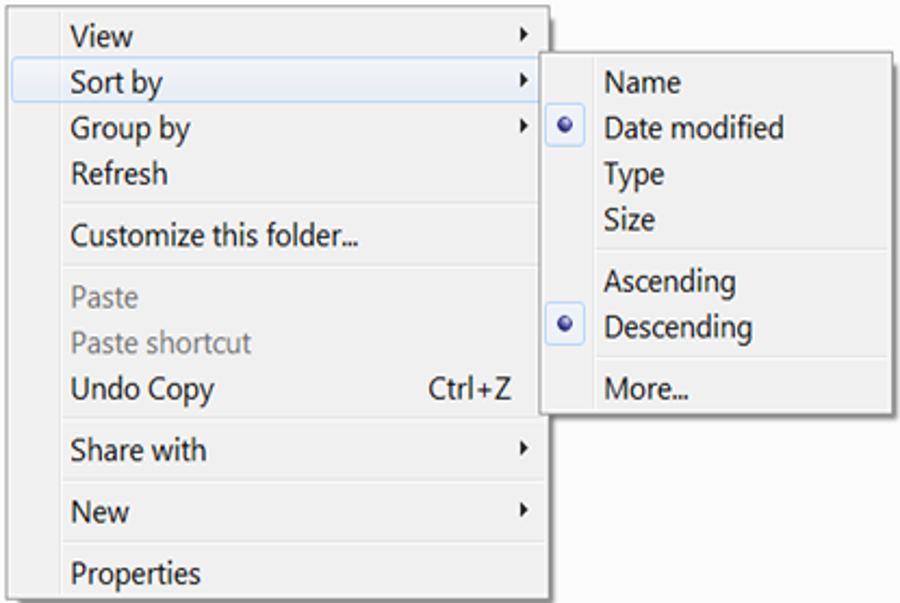Xem Tóm Tắt Bài Viết Này
- 1 Giới thiệu
- 2 1. Mở Windows Explorer (Computer)
- 3 2. Tổ chức lưu trữ dữ liệu trên bộ nhớ ngoài
- 3.1 2.1 File được lưu ở bộ nhớ ngoài và được xử lí ở bộ nhớ trong
- 3.2 2.2 Phân cấp : Ổ đĩa – Phân vùng – Thư mục – File
- 3.3 2.3 Đường dẫn
- 4 3. Tên file và phần mở rộng (đuôi) tên file.
- 4.1 3.1 Qui ước đặt tên file, thư mục
- 4.2 3.2 Windows giấu phần lan rộng ra tên file ( đuôi file ) đi !
- 4.3 3.3 Chọn kiểu file khi lưu file dữ liệu
- 4.4 3.4 Đổi tên file, thư mục, phân vùng
- 5 4. File chương trình .exe có gì khác với file dữ liệu?
- 6 5. Rắc rối với “Open with …”
- 6.1 5.1 Chương trình mặc định mở file dữ liệu
- 6.2 5.2 Khi không có chương trình để mở file dữ liệu
- 6.3 5.3 Thay đổi chương trình mặc định mở file dữ liệu
- 7 6. Xem thông tin về file, thư mục
- 7.1 6.1 Thuộc tính của file, thư mục
- 7.2 6.2 Hiển thị file, thư mục ẩn
- 7.3 6.3 Thuộc tính của phân vùng
- 8 7. Liệt kê file, thư mục theo các cách khác nhau
- 8.1 7.1 Chế độ hiển thị : List, Details, Large icons
- 8.2 7.2 Chế độ hiển thị nội dung file đang chọn
- 8.3 7.3 Sắp xếp, lọc file, thư mục theo tên, ngày giờ tạo lập, kích cỡ
- 9 8. Tạo file, thư mục và shortcut
- 9.1 8.1 Tạo thư mục và file rỗng
- 9.2 8.2 Tạo shortcut
- 10 9. Sao chép, di chuyển, xóa file và thư mục
- 10.1 9.1 Cắt dán ( sao chép / vận động và di chuyển ) file và thư mục
- 10.2 9.2 Vấn đề với file, thư mục trùng tên
- 10.3 9.3 Mẹo mở cả thư mục nguồn và thư mục đích cùng lúc
- 10.4 9.4 Xóa file, thư mục và Phục hồi bằng Recycle Bin
- 10.5 9.5 Đóng file lại trước khi chuyển dời, đổi tên, xóa
- 11 10. Nén file
- 11.1 10.1 Nén file là gì, tại sao cần ?
- 11.2 10.2 Định dạng file nén và chương trình nén file phổ cập nhất
- 11.3 10.3 Công cụ nén / giải nén sẵn có trong Windows
- 11.4 10.4 WinRAR
- 12 11. Tìm kiếm
- 12.1 11.1 Giới thiệu chung
- 12.2 11.2 Tìm kiếm trên Start menu
- 12.3 11.3 Tìm kiếm file, thư mục với Windows Explorer
- 12.4 11.4 Index dữ liệu để tìm kiếm nhanh hơn
- 12.5 11.5 Tùy chỉnh phương pháp tìm kiếm
Giới thiệu
Bài này hướng dẫn những bạn mới làm quen với máy tính các thao tác với file, thư mục. Nếu bạn đã biết cách cắt-dán (sao chép, di chuyển), tạo mới, xóa cũ file, thư mục thì cũng nên hiểu thêm về đuôi file và chương trình mặc định đọc file dữ liệu (mục 2, 3). Khi bạn bắt đầu làm việc nhiều với email, Internet bạn sẽ thấy mình gặp rất nhiều file nén; lúc đó bạn sẽ cần thao tác nén/giải nén file (mục 9). Đến một lúc nào đó, khi file dữ liệu của bạn nhiều lên, bạn sẽ sớm có nhu cầu tìm kiếm file, thư mục (mục 6).
1. Mở Windows Explorer (Computer)
Windows Explorer là chương trình quản lí file, thư mục ( khái niệm file, thư mục sẽ được lý giải ngay sau mục này ). Windows Explorer chính là chương trình mà bạn kích đúp chuột vào hình tượng Computer. Có nhiều cách mở :
- Trên màn hình nền bấm đúp chuột vào biểu tượng Computer
- Chọn Start|Computer
- Chọn Start|All Programs|Accessories|Windows Explorer
- Bấm Windows + E
Bạn sẽ thường xuyên gặp khung cửa sổ Windows Explorer lúc lưu file, mở file trong các ứng dụng Paint, Word, Excel, … Hộp thoại Save as, Open chính là một Windows Explorer.
Bạn đang đọc: Quản lí tệp và thư mục | Tìm ở đây">Quản lí tệp và thư mục | Tìm ở đây
2. Tổ chức lưu trữ dữ liệu trên bộ nhớ ngoài
Trong máy tính, mỗi một bức ảnh, một văn bản, một đoạn nhạc, phim, mỗi chương trình đều được gọi là file (tệp), và người ta nói file ảnh, file văn bản, file âm thanh, file video, file chương trình.
2.1 File được lưu ở bộ nhớ ngoài và được xử lí ở bộ nhớ trong
File, hiển nhiên, được lưu trữ ở bộ nhớ của máy tính, và cụ thể là bộ nhớ ngoài (và sẽ được chuyển vào bộ nhớ trong để xử lí – xem dưới đây). Bộ nhớ ngoài còn được gọi là thiết bị lưu trữ. Bộ nhớ ngoài quan trọng nhất là ổ đĩa cứng; máy tính nào cũng có ổ đĩa cứng và nó được lắp sẵn vào bên trong case của máy tính. Các dạng bộ nhớ ngoài không bắt buộc và có thể tháo lắp dễ dàng khác là: đĩa CD, DVD và các thanh nhớ USB, thẻ nhớ. Mọi file dữ liệu của người dùng đều được lưu vào ổ đĩa cứng hoặc USB, thẻ nhớ, đĩa CD/DVD.
( Nói thêm về bộ nhớ trong, hay còn gọi là RAM : nếu bạn có file văn bản thì nó phải được lưu ở ổ đĩa cứng. Khi bạn chạy Word để sửa nội dung văn bản thì Windows sẽ tạo ra một bản sao của file văn bản nằm trong RAM. Lúc bạn thay thế sửa chữa file văn bản thực ra là sửa chữa thay thế cái bản sao nằm trong RAM kia. Khi bạn kết thúc việc sửa chữa thay thế văn bản và thực thi lưu file thì cái bản sao ( đã được thay thế sửa chữa ) trong RAM kia sẽ được ghi vào đĩa cứng, đè lên file văn bản ( trên đĩa cứng ) lúc đầu. Nếu mất điện bất ngờ đột ngột thì cái bản sao ( đã được sửa chữa thay thế ) trong RAM kia sẽ không được ghi lên đĩa cứng và theo nguyên lí của bộ nhớ trong là nó “ giũ sạch ” tài liệu mỗi khi máy tính được khởi động lại – thế là bạn mất tài liệu ! )
2.2 Phân cấp : Ổ đĩa – Phân vùng – Thư mục – File
2.2.1 Thư mục ( thư mục )
Làm việc với máy tính, bạn sẽ tạo ra rất nhiều file; thậm chí ngay khi bạn chưa làm gì, bản thân Windows đã có 50 000 file! Vì quá nhiều file nên để quản lí người ta gom một số file lại với nhau thành những nhóm nhỏ, gọi là thư mục (folder). Thư mục có thể chứa thư mục con, chứa file hoặc không chứa gì (thư mục rỗng). Bạn có thể hình dung file như những tài liệu, thư mục như những cái cặp đựng tài liệu và cặp có thể đựng trong cặp. Trong Windows Explorer, quả thật thư mục có biểu tượng hình cái cặp như hình bên, các biểu tượng khác đi là biểu tượng của file.
2.2.2 Ổ đĩa và phân vùng

Trước khi file và thư mục được lưu vào ổ đĩa cứng, thanh nhớ USB, đĩa CD/DVD, các thiết bị này cần được chia thành các phân vùng (partition) (thao tác này được gọi là “format ổ”). Mỗi một thiết bị lưu trữ được chia làm một hoặc vài phân vùng (partition), và Windows kí hiệu các phân vùng này là C:, D:, E:, … và có thể gán tên (nhãn) cho các phân vùng. Trên thực tế người ta không nói từ “phân vùng” và thường gọi luôn là “ổ C”, “ổ D”, “ổ E” (cách gọi này không thật chính xác nhưng đây đã thành thói quen trong thực tế). Một ổ đĩa cứng thường được chia thành vài ba phân vùng trong khi đĩa CD, DVD, thanh nhớ USB, thẻ nhớ thường chỉ được chia làm đúng một phân vùng.
Ví dụ : máy tính ở hình vẽ bên có 3 phân vùng ổ cứng là : C : ( OS ), D : ( Data ), G : ( BackUP ), 1 phân vùng của thanh nhớ USB là E : ( Transcend ), phân vùng đĩa CD là H : và đĩa DVD là F : ( Nhìn vào đây ta chỉ thấy những phân vùng mà không hề biết được máy có 2 ổ đĩa cứng, một ổ được chia thành 2 phân vùng C, D, còn ổ đĩa cứng kia được chia làm một phân vùng G. Để biết được điều này ta cần có những công cụ quản lí phân vùng. )
Tóm lại : bộ nhớ ngoài được chia làm nhiều phân vùng, mỗi phân vùng chứa nhiều thư mục, thư mục lại chứa nhiều thư mục con hoặc nhiều file .
2.3 Đường dẫn
Giống như trong một thành phố có hàng trăm ngàn ngôi nhà, để đến được một ngôi nhà người ta cần có địa chỉ của ngôi nhà – bao gồm: tên quận – tên phường – tên tổ dân phố – số nhà. Với ổ đĩa cứng cũng vậy file, thư mục cũng cần có địa chỉ (còn gọi là đường dẫn) để chỉ đích xác vị trí của nó. Đường dẫn (địa chỉ) của một file, thư mục được cho bởi:
Tên phân vùng\tên thư mục cha\tên thư mục con\tên thư mục hoặc file
Dấu gạch chéo “\” ngăn cách các cấp độ của thư mục.
Ví dụ 1: thư mục OFFICE 14 (thư mục của chương trình Microsoft Office 2010) trong hình vẽ dưới đây có đường dẫn: C:\Program Files\Common Files\Microsoft Shared\OFFICE14
Ví dụ 2: C:\Program Files\Windows NT\Accessories\wordpad.exe là đường dẫn đến file wordpad.exe (file chương trình Wordpad trong Start|All Programs|Accessories)
Vì phân vùng chứa các thư mục, file nên có thể hình dung cả phân vùng như một thư mục và người ta gọi đây là thư mục gốc. Như vậy “C:\”, “D:\”, “E:\” … là các thư mục gốc.
Trong Windows Explorer, bạn sẽ nhìn thấy hình ảnh các cấp độ dẫn đến thư mục bạn đang làm việc (thư mục hiện hành) – gọi là cây thư mục. Để chuyển thư mục hiện hành từ thư mục này sang thư mục khác bạn chọn nó ở trên cây thư mục (phần trái của Windows Explorer) hoặc chỗ thanh đường dẫn (phía trên của Windows Explorer) như hìn vẽ dưới đây.

3. Tên file và phần mở rộng (đuôi) tên file.
3.1 Qui ước đặt tên file, thư mục
Tên file gồm 2 phần :
- phần tên (bắt buộc cho cả file và thư mục)
- dấu chấm “.” và phần mở rộng, còn gọi là đuôi file (không bắt buộc) như .exe, .docx, .djvu Phần mở rộng (đuôi file) thường là 3, 4 kí tự, mục đích của nó là cho biết kiểu file: file thuộc kiểu văn bản, âm thanh, hình ảnh, video, … Tên thư mục không có phần mở rộng.
Ví dụ: “lịch sử phật giáo.rar”, “lich_van_nien.exe”, “lich su phat giao.docx”, “lich su phat giao.djvu”, “lich su phat giao” là các tên file đúng qui cách. Các đuôi file .rar, .exe, .docx, .djvu cho biết file có kiểu file nén, file chương trình, file văn bản. Vì file “lich su phat giao” không có đuôi file nên ta không biết file này thuộc kiểu gì.
Tên file, thư mục không được chứa kí tự đặc biệt: \ / : * “ < > ? |. Ví dụ tên file “van ban ngay 18\06” là không hợp lệ vì dấu “\” gây ra nhầm lẫn đây là tên của 1 file hay là tên của 2 thư mục cha con “van ban ngay 18” và “06”.
3.2 Windows giấu phần lan rộng ra tên file ( đuôi file ) đi !
Như ở trên đã nói, mỗi file thường có phần đuôi file như “.doc”, “.exe”, “.rar” để biểu thị kiểu file. Nhưng trong Windows Explorer, bạn lại thấy dường như các file không có phần đuôi, chỉ có phần tên. LÍ do là Windows đã giấu, không cho hiển thị phần đuôi của các file để người dùng không thay đổi phần đuôi file một cách tùy tiện (giải thích dưới đây).

Cách hiển thị phần đuôi file trong Windows Explorer:
- Chọn menu Organization, rồi Folder and Search Options,
- Một hộp hội thoại xuất hiện, bạn chọn thẻ View
- Bỏ đánh dấu trong ô: “Hide extensions for known file types” nếu bạn muốn hiển thị phần đuôi file và ngược lại. Bấm OK để thực thi.
Hình ảnh dưới đây minh họa việc hiển thị tên file khi ẩn đuôi file và sau khi hiển thị đuôi file:

3.3 Chọn kiểu file khi lưu file dữ liệu

Khi bạn tạo một file ảnh, văn bản … bằng Paint, Word … thì đây là lúc bạn phải chọn kiểu file (phần mở rộng của file). Hộp thoại Save as (như của chương trình Paint trong hình vẽ dưới đây) thường có mục Save as type, bấm vào đó bạn sẽ có danh sách các kiểu file để chọn.
3.4 Đổi tên file, thư mục, phân vùng
Trong Windows Explorer, ngay khi tạo mới file, thư mục thì bạn phải đặt tên file, thư mục. Muốn đổi tên một file, thư mục nào đó, bạn bấm nút phải chuột vào file, thư mục đó để ra một menu và chọn Rename hoặc bấm phím F2. Gõ tên mới rồi bấm Enter .
Vì Windows ẩn phần lan rộng ra của file đi nên khi đổi tên bạn cũng chỉ biến hóa phần tên file thôi. Mỗi phần lan rộng ra của file bộc lộ kiểu file và được gán cho một chương trình nào đó đọc file ; nếu bạn đổi khác đi thì vô tình biến hóa luôn cả chương trình đọc file đó đi. Vì vậy mà Windows giấu phần lan rộng ra của tên file đi .
Mỗi phân vùng đã được Windows đánh kí hiệu C : D : E : F :, ngoài ra người dùng hoàn toàn có thể đặt thêm nhãn cho phân vùng bằng cách bấm nút phải chuột vào phân vùng và chọn Rename. Gõ tên, bấm Enter .
4. File chương trình .exe có gì khác với file dữ liệu?
Có thể tạm chia file thành 2 loại :
- File chương trình, hay file khả thi (executable file), có phần mở rộng là “.exe”. Mỗi một file là một chương trình. Ví dụ file chương trình của một số chương trình trong Start|All Programs|Accessories là:
- Windows Explorer – C:\Windows\explorer.exe
- Paint – C:\Windows\System32\mspaint.exe
- Calculator – C:\Windows\System32\cal.exe
- Wordpad – C:\Program Files\Windows NT \Accessories\wordpad.exe
- File dữ liệu. Có nhiều kiểu dữ liệu, mỗi kiểu lại có một đuôi file riêng. Ví dụ:
- File văn bản: .txt, .rtf, .doc, .docx
- File hình ảnh: .bmp, .jpg, .gif, .png, …
- File âm thanh: .wav, .mp3, .wma, .ogp, …
- File video: .avi, .mpg, .mp4, .mov, .wmv, …
Để chạy một file chương trình (. exe ) hay đọc ( mở ) một file tài liệu ( kiểu văn bản, hình ảnh, video … ) trong Windows Explorer, bạn cần tìm đến thư mục chứa file đó rồi kích đúp chuột vào nó. File dữ liệu yên cầu phải có một chương trình đọc nó như diễn đạt ở mục dưới đây .
5. Rắc rối với “Open with …”
5.1 Chương trình mặc định mở file dữ liệu

Khi bạn chạy một file chương trình, ví dụ chương trình Word (C:\Program Files (x86)\Microsoft Office\Office14\winword.exe), thì hiển nhiên chương trình đó … chạy. Nhưng khi bạn mở/đọc một file dữ liệu, ví dụ “Chrysanthemum.jpg” (trong Library|Pictures), thì vì dữ liệu không là chương trình nên file dữ liệu đó không tự chạy được. Ở đây một chương trình khác, cụ thể là Windows Photo Viewer, được gọi ra để đọc và hiển thị file dữ liệu “Chrysanthemum.jpg”. Như vậy lúc bạn kích đúp chuột vào file “Chrysanthemum.jpg” thì bạn không “mở” file này mà thực chất đang gọi Windows Photo Viewer.
Windows gán mỗi kiểu file tài liệu với một chương trình để đọc nó. Thực chất mỗi khi một chương trình được setup, nó sẽ đăng kí với Windows những kiểu file nào mà nó sẽ đảm nhiệm việc đọc và hiển thị nội dung. Với một kiểu file hoàn toàn có thể có nhiều chương trình đọc được nó nhưng Windows chỉ gán một chương trình mặc định để đọc. Ví dụ với file. bmp, cả Paint, Windows Photo Viewer, Windows Media Center đều đọc được nhưng chỉ có Windows Photo Viewer được chọn làm mặc định .
Ví dụ một số ít kiểu file quen thuộc và chương trình mặc định ( có sẵn trong Accessories của Windows ) mở chúng :
- File ảnh: .bmp, .jpg, .png, .gif à Windows Photo Viewer
- File âm thanh: .wav, .wma, .mp3 à Windows Media Player
- File văn bản: .txt à Notepad
5.2 Khi không có chương trình để mở file dữ liệu

Bạn có thể sẽ thường xuyên gặp tình huống mình có một file và không sao mở được nó. Chả hạn kiến trúc sư đưa bạn file BanVeNha.DWG, thợ chụp ảnh đưa bạn file AnhChungMinhThu.PSD, một người bạn đưa cho file video QuayPhimSinhNhat.FLV tải từ Youtube, nhưng bạn không mở được vì máy đã không cài phần mềm AutoCAD, PhotoShop để đọc những file này.
Các kiểu file được đăng kí mở bởi một chương trình nào đó bao giờ cũng có biểu tượng riêng. Những kiểu file không được đăng kí sẽ có chung một biểu tượng như hình bên.

Ở hình vẽ các file “SomeFile.xyz” và “Another file” là những file Windows không biết cách mở vì kiểu của chúng không được đăng kí.
Khi bạn kích đúp chuột để mở những file không được đăng kí này thì Windows sẽ báo là nó không biết cách mở file này ( Windows can’t open this file ) và muốn bạn chọn một chương trình để đọc file ( như hình bên ). Bạn chọn “ Select a program from a list of installed programs ” để dùng một chương trình đã được setup sẵn trong máy để mở file .
Tiếp đó bạn đến một hội thoại cho bạn chọn một trong các chương trình đang mở, thậm chí nếu chương trình chưa được cài thì bạn bấm vào Browse để chọn trực tiếp file .exe của chương trình để chạy.

Vì file có kiểu chưa được đăng kí nên nếu bạn muốn đăng kí luôn chương trình để mở file cho các lần sau thì chọn “Always use the selected program to open this kind of file”.
5.3 Thay đổi chương trình mặc định mở file dữ liệu
Khi bạn muốn mở một file bằng chương trình khác với chương trình mặc định thì bấm nút phải chuột vào file đó và chọn Open with. Hình vẽ bên minh họa việc mở file Chrysanthemum. jpg ( trong Library | Pictures ) bằng Paint thay vì Windows Photo Viewer như mặc định .
Bạn hoàn toàn có thể chỉ định một chương trình khác với những chương trình đã được liệt kê bằng cách bấm vào “ Choose default program … ”. Hộp thoại Open with Open như nói ở phần trên .
6. Xem thông tin về file, thư mục
6.1 Thuộc tính của file, thư mục

Trong Windows Explorer, để xem các thuộc tính của file, thư mục bạn bấm nút phải chuột vào file, thư mục đó rồi chọn Properties (thuộc tính). Hình vẽ bên mô tả thuộc tính của file C:\New folder\Acrobat File.pdf.
- Tên file và biểu tượng của file được hiển thị ở phần đầu của hộp thoại
- Type of file: kiểu file – thể hiện qua phần mở rộng của tên file
- Opens with: chương trình được dùng để đọc file mỗi khi bạn kích đúp chuột để mở file
- Location: đường dẫn đến thư mục chứa file
- Size và Size on disk: kích thước file tính theo B, KB, MB, GB. (Size on disk là kích thước được tính ra từ số sector mà file chiếm. Khái niệm sector được trình bày ở phần quản lí phân vùng dưới đây, nhưng bạn cũng không cần quan tâm).
- Created: ngày giờ file được tạo
- Modified: ngày giờ lần cuối cùng file được chỉnh sửa
- Accessed: ngày giờ lần cuối cùng file được đọc mà không bị chỉnh sửa
- Attributes: hai thuộc tính của file
- Read only (chỉ đọc): khi file có thuộc tính “read only” thì bạn không thể sửa chữa nội dung file mà chỉ có thể hiển thị nội dung file. Muốn sửa chữa nội dung file thì bạn phải hủy thuộc tính read only này. Khi thư mục có thuộc tính “read only” thì bạn không thể tạo mới/đổi tên/xóa các file và thư mục con của thư mục.
- Hidden (ẩn): khi file, thư mục có thuộc tính ẩn (hidden) thì nó sẽ không được hiển thị trong Windows Explorer. Cách hiển thị file, thư mục ẩn xem dưới đây.
6.2 Hiển thị file, thư mục ẩn

Trong Windows Explorer, chọn menu Organization (ở góc trái trên của Windows Explorer), rồi chọn Folder and search options. Một hộp thoại hiện ra, bạn chọn thẻ View. Có 3 lựa chọn về ẩn file, thư mục:
- Show hidden files, folders and drives: hiển thị các file, thư mục, ổ đĩa, phân vùng có thuộc tính ẩn
- Hide extension for known file types: ẩn đi phần mở rộng (đuôi) của tên file
- Hide protected operating system files: ẩn đi các file đặc biệt (quan trọng) của Windows.
6.3 Thuộc tính của phân vùng

Bấm nút phải chuột vào một ổ (phân vùng) và chọn Properties (như hình vẽ bên), bạn sẽ xem được: Capacity – tổng dung lượng của phân vùng, Used space – dung lượng đã dùng, Free space – dung lượng còn trống, kiểu filesystem của phân vùng là NTFS hay Ext, FAT32, … Bạn cũng có thể sửa lại nhãn của phân vùng.
7. Liệt kê file, thư mục theo các cách khác nhau

7.1 Chế độ hiển thị : List, Details, Large icons
Windows Explorer có nhiều chế độ hiển thị file và thư mục. Để thay đổi chế độ hiển thị bạn có thể bấm nút phải chuột vào một vùng trống trong Windows Explorer, một menu hiện ra như hình vẽ bên và chọn View. Hoặc cách khác là bấm vào nút ![]() trên thanh công cụ. Cách nhanh nhất là tay trái bạn giữ phím CTRL, tay phải bạn lăn nút giữa của chuột để điều chỉnh tăng giảm kích thước của các biểu tượng file, thư mục.
trên thanh công cụ. Cách nhanh nhất là tay trái bạn giữ phím CTRL, tay phải bạn lăn nút giữa của chuột để điều chỉnh tăng giảm kích thước của các biểu tượng file, thư mục.

Nếu bạn cần hiển thị nhiều file, thư mục nhất thì chọn chế độ List – ở chế độ này biểu tượng của file, thư mục là nhỏ nhất.
Nếu bạn đang thao tác với thư mục chứa toàn phim, ảnh thì nên chọn chính sách Medium, Large icons, hoặc thậm chí còn Extra Large icons vì ở chính sách này bạn sẽ thấy nội dung của phim, ảnh .
Nếu bạn cần sắp xếp file, thư mục theo tên, kích cỡ file, ngày giờ tạo lập thì nên chọn chính sách Details vì ở chính sách này bạn sẽ có nhiều thông tin nhất .
7.2 Chế độ hiển thị nội dung file đang chọn
Bạn bấm vào nút ![]() (phía cuối trên thanh công cụ) để chia khung cửa sổ của Windows Explorer thành hai phần: phần bên trái để bạn chọn file, bên phải để hiển thị nội dung của file bạn chọn (như hình dưới đây).
(phía cuối trên thanh công cụ) để chia khung cửa sổ của Windows Explorer thành hai phần: phần bên trái để bạn chọn file, bên phải để hiển thị nội dung của file bạn chọn (như hình dưới đây).

7.3 Sắp xếp, lọc file, thư mục theo tên, ngày giờ tạo lập, kích cỡ

Để sắp xếp file, thư mục theo chiều tăng dần (ascending) hoặc giảm dần (descending) của tên/ngày giờ tạo lập/kích thước, bạn bấm nút phải chuột vào một vùng trống trong Windows Explorer rồi chọn Sort by, chọn Name/Date modified/Type/Size và Ascending/Descending như hình vẽ.
Ở chế độ hiển thị Details, bạn có thể bấm chuột vào giữa các nút ![]() hoặc
hoặc![]() hoặc
hoặc ![]() để sắp xếp file, thư mục theo tên, ngày giờ tạo lập, kích thước file.
để sắp xếp file, thư mục theo tên, ngày giờ tạo lập, kích thước file.
Nếu bạn bấm chuột vào ![]() ở các nút Name, Date modified, Size bạn có thể lọc file, thư mục có thuộc tính theo các tiêu chí mà bạn chọn. Hình vẽ bên dưới minh họa người dùng sắp chọn hiển thị file, thư mục mà tên có vần A-H.
ở các nút Name, Date modified, Size bạn có thể lọc file, thư mục có thuộc tính theo các tiêu chí mà bạn chọn. Hình vẽ bên dưới minh họa người dùng sắp chọn hiển thị file, thư mục mà tên có vần A-H.

8. Tạo file, thư mục và shortcut
8.1 Tạo thư mục và file rỗng

Như trên đã nói có hai kiểu file: file chương trình (.exe) và file dữ liệu. Nếu bạn muốn tạo file chương trình thì bạn phải biết lập trình; nếu không, người sử dụng bình thường chỉ tạo file dữ liệu ảnh, văn bản, âm thanh thông qua các chương trình như Paint, Word, Sound Recorder, … .
Trong Windows Explorer, để tạo một thư mục, file mới, bạn cần tìm đến đường dẫn cần tạo mới rồi :
- Bấm nút phải chuột vào một vùng trống, một menu xuất hiện và bạn chọn New.
- Tiếp đó chọn Folder hoặc một loại file bất kì (Bitmap image, Journal Document, Text document, …) để tạo thư mục hoặc một file có nội dung rỗng có kiểu bạn chọn.
- Gõ tên thư mục hoặc file và bấm Enter.
Cách tạo file kiểu này sẽ cho ra những file Bitmap image (. bmp ), Journal Document (. jnt ), Text Document (. txt ), v.v. có nội dung trắng ( trống ) ; để biên soạn nội dung bạn bấm đúp chuột vào file và một chương trình ( Windows Photo Viewer, Windows Journal, Notepad ) sẽ được gọi ra giúp bạn sửa / xem nội dung file rỗng vừa tạo .
Một cách khác để tạo file là bạn vào chương trình ứng dụng Paint, Word, AutoCAD, …, biên soạn nội dung và lưu thành file ở vị trí bạn cần như đã trình diễn ở mục ? ? ?
8.2 Tạo shortcut

Shortcut (“đường tắt”) là một biểu tượng dẫn tới một file khác. Khi bạn mở/chạy (kích đúp chuột) một shortcut thì thực chất bạn mở/chạy file được trỏ tới kia. Mục đích của shortcut là giúp bạn tránh phải mất công tìm đến file ở xa kia.
Biểu tượng của shortcut là biểu tượng của file nó trỏ tới cộng thêm hình mũi tên ![]() ở góc trái dưới của biểu tượng như hình vẽ bên.
ở góc trái dưới của biểu tượng như hình vẽ bên.
Dưới đây minh họa cách tạo shortcut đến chương trình Paint trên màn hình hiển thị nền. Hiển nhiên trước khi tạo shortcut đến một đối tượng người tiêu dùng nào đó bạn cần biết nó nằm ở đâu ; file chương trình Paint là : C : \ Windows \ System32 \ mspaint.exe .
- Bước 1: bấm nút phải chuột vào vùng trống trên màn hình nền, chọn New và Shortcut (xem hình dưới)
- Bước 2: một hộp thoại hiện ra cho bạn chọn đường dẫn đến file cần tạo shortcut trỏ đến. Bạn bấm vào nút “Browse”, một hộp thoại hiện ra cho bạn lần tìm đến file cần tạo shortcut, cuối cùng bấm OK để có được đường dẫn ở trong mục “Type the location of the item”. Hoặc bạn có thể gõ trực tiếp đường dẫn C:\Windows\System32\mspaint.exe vào trong ô này ngay từ đầu mà không cần bấm Browse. Sau khi có đường dẫn, bạn bấm Next (tiếp tục).
- Bước 3: một hộp thoại hiện ra cho bạn gõ tên của shortcut, ví dụ “Paint”, và bấm Finish.



Kết quả là bạn thu được shortcut như hình vẽ bên trên màn hình hiển thị nền. Từ đây trở đi mỗi lần mở Paint bạn không cần phải bấm chuột Start | All programs | Accessories | Paint nữa, chỉ cần kích đúp vào shortcut vừa tạo .
Một cách khác tạo shortcut nhanh hơn là bạn bấm nút phải chuột vào chính file mà bạn muốn tạo shortcut trỏ đến nó rồi chọn Create shorcut. Sau đó chuyển dời shortcut vừa tạo đến nơi vừa lòng .
Khi bạn thấy một shortcut và muốn xem file shortcut trỏ đến file nào thì bạn bấm nút phải chuột vào file đó và chọn Properties. Ví dụ bạn chọn Start|All Programs|Accessories sau đó bấm nút phải chuột vào Sound Recorder (chương trình ghi âm của Windows) và nhìn vào ô Target để biết được shortcut này dẫn tới %SystemRoot%\system32\SoundRecorder.exe. Ở đây %SystemRoot% là kí hiệu của thư mục cài Windows mà thông thường sẽ là C:\Windows nên đường dẫn cuối cùng thực chất là C:\Windows\System32\SoundRecorder.exe.

9. Sao chép, di chuyển, xóa file và thư mục
9.1 Cắt dán ( sao chép / vận động và di chuyển ) file và thư mục
Trong Windows Explorer, thao tác sao chép, chuyển dời file, thư mục cũng giống như thao tác cắt dán một đối tượng người tiêu dùng qua clipboard gồm có 3 bước : ghi lại đối tượng người dùng, sao chép ( CTRL + C ) hoặc vận động và di chuyển ( CTRL + X ) đối tượng người dùng vào clipboard, dán ( sao chép ) bản sao trong clipboard ra vị trí vừa lòng ( CTRL + V ) .
- Bước 1: Đánh dấu (bôi đen) các file, thư mục cần sao chép hoặc di chuyển
Trong Windows Explorer, để chọn một file hoăc thư mục thì chỉ cần nhấp chuột vào đối tượng đó, nếu muốn chọn nhiều thì giữ phím CTRL trong khi nhấp chuột vào các file, thư mục cần chọn. Nếu các file và thư mục nằm liền nhau thành một dải thì bạn rê chuột vẽ khung khoanh vùng các đối tượng cần chọn.

- Bước 2: Sao chép/di chuyển các file, thư mục vừa chọn vào Clipboard
Sau khi lưu lại xong, bấm nút phải chuột vào một trong những đối tượng người tiêu dùng bạn vừa ghi lại, chọn Copy ( để sao chép ) hoặc Cut ( để vận động và di chuyển ). Nhanh nhất là dùng phím tắt CTRL + C hoặc CTRL + X .
- Bước 3: Sao chép bản sao trong Clipboard vào vị trí đích
Bạn tìm đến thư mục đích, bấm nút phải chuột vào một vùng trống rồi chọn Paste hoặc dùng phím tắt CTRL + V .
9.2 Vấn đề với file, thư mục trùng tên

Khi bạn sao chép (di chuyển) file, chả hạn C:\New Folder\Virtual CD.iso, sang một nơi khác, như D: nhưng nơi đích lại có file trùng tên với file cần sao chép D:\Virtual CD.iso, lúc đó Windows sẽ cho bạn 3 lựa chọn:
- Copy and Replace: chép file cần sao chép đè lên file ở thư mục đích (tức là file ở thư mục đích sẽ bị mất)
- Don’t copy: không sao chép nữa nên không có gì thay đổi
- Copy, but keep both files: vẫn sao chép nhưng file mà bạn muốn sao chép ra sẽ bị đổi tên cho khác đi so với file đã sẵn có ở thư mục đích. Đổi tên bằng cách thêm (1), (2) vào tên file.
9.3 Mẹo mở cả thư mục nguồn và thư mục đích cùng lúc
Khi phải sao chép/di chuyển file, thư mục từ một thư mục này (gọi là thư mục nguồn) đến một thư mục khác (gọi là thư mục đích) bạn thường xuyên phải đi tới, đi lui hai thư mục bởi Windows Explorer mỗi lúc chỉ cho hiển thị một thư mục. Mẹo để có thể hiển thị hai thư mục cùng lúc là bạn mở hai chương trình Windows Explorer (bấm Windows + E hai lần) rồi bấm nút phải chuột trên một vùng trống của thanh taskbar và chọn “Show windows Side-by-Side” như hình vẽ dưới đây.

9.4 Xóa file, thư mục và Phục hồi bằng Recycle Bin

Để xóa file, thư mục, bạn cũng đánh dấu các file và thư mục cần xóa (xem phần trên), bấm nút phải chuột và chọn Delete hoặc bấm luôn phím Delete. Thao tác này không thực sự xóa mà chỉ di chuyển file, thư mục vào một nơi gọi là Recycle bin (thùng tái chế) của Windows đúng như thông báo “Are you sure you want to move this folder/file to the Recycle Bin”. Khi chọn “Yes”, file, thư mục bạn chọn sẽ biến mất (như thể bị xóa) nhưng bạn có thể khôi phục chúng lại nếu vào Recycle Bin.
Để xóa hẳn (thay vì đưa vào Recycle Bin) thì bạn bấm SHIFT + DELETE (hoặc giữ phím SHIFT trong khi chọn Delete từ menu nút phải chuột). Lúc này Windows mới thực sự hỏi bạn có muốn xóa vĩnh viễn (permanently delete) như thông báo “Are you sure you want to permanently delete this folder/file?”. Sau thao tác này bạn không thể khôi phục bằng Recycle Bin được nữa.
9.4.1 Làm việc với Recycle Bin
Bạn tìm và kích đúp chuột vào hình tượng thùng rác ( như hình bên ) trên màn hình hiển thị nền để vào Recycle Bin. Bạn sẽ thấy những file, thư mục mà mình đã xóa trước đó, bấm nút phải chuột vào file, thư mục này và chọn : Restore – Phục hồi, Delete – xóa vĩnh viễn ( SHFT + DELTE ), Cut – để chuyển dời nó sang một nơi khác mà bạn chọn .
9.5 Đóng file lại trước khi chuyển dời, đổi tên, xóa

Khi bạn cần xóa, di chuyển, đổi tên một file thì bạn phải đảm bảo file đó đang không được mở nếu không Windows sẽ nhắc bạn đóng file lại. Ở hình vẽ bên trong khi file “Document.PDF” đang được mở bằng chương trình Adobe Acrobat, người dùng đã thực hiện xóa file này; Windows không thể xóa được nên nó nhắc bạn như thông báo dưới đây. Đến đây bạn đóng file này lại (“Close the file”) rồi chọn Try again để thực hiện việc xóa file hoặc Cancel để không xóa nữa.
10. Nén file
10.1 Nén file là gì, tại sao cần ?
Nén file là thao tác biến một file thành một file khác có kích thước nhỏ hơn và nội dung file ban đầu có thể được khôi phục lại từ file mới nhỏ hơn này. Cụ thể là: giả sử bạn có file MyFile.origin với kích thước 100 MB, bạn dùng chương trình nén file như WinZip để nén file này thành file nén DecompressedFile.zip với kích thước 30 MB (file gốc MyFile.origin hiển nhiên không bị ảnh hưởng). Để gửi MyFile.orgin 100 MB cho một người bạn ở xa qua Internet, bạn chỉ cần gửi file DecompressedFile.zip 30 MB thôi. Khi người bạn nhận được DecompressedFile.zip, anh ta sẽ giải nén ra (khôi phục lại) thành file MyFile.origin như ban đầu. Việc làm này sẽ tiết kiệm băng thông Internet vì hai người chỉ phải gửi/nhận file có dung lượng 30 MB thay vì 100 MB.
Cái giá phải trả cho việc tiết kiệm được băng thông nhờ file nén là cả người gửi lẫn người nhận phải mất công nén và giải nén. Thêm nữa bạn không thể thao tác với DecompressedFile.zip như thể với file MyFile.origin, bạn vẫn phải giải nén file này.
Khi nén một file, tùy theo nội dung của file mà hoàn toàn có thể nén được nhiều hay được ít .
Bạn cũng nên nhớ hai thuật ngữ tiếng Anh :
- Compress = Zip: nén
- Decompress = Unzip = Extract: giải nén
10.2 Định dạng file nén và chương trình nén file phổ cập nhất
Định dạng file nén phổ biến nhất hiện nay là .ZIP và chương trình nén/giải nén tương ứng là WinZIP. Định dạng .zip được dùng trên tất cả các loại hệ điều hành, ngoài ra mỗi hệ điều hành lại có những định dạng nén và phần mềm nén riêng. Windows thông dụng với .rar và phần mềm nén WinRAR. Các hệ điều hành kiểu Unix và Linux thường dùng .gzip, .bz, .bz2. Máy MAC dùng thêm cả định dạng .sit, phần mềm nén StuffIt trên MAC cũng rất được ưa chuộng. Mỗi phần mềm nén đều có thể nén/giải nén rất nhiều kiểu file khác nhau nhưng dù gì tối thiểu chúng cũng hỗ trợ file .zip.
10.3 Công cụ nén / giải nén sẵn có trong Windows
Để nén thành / giải nén file. ZIP bạn không cần phải setup thêm ứng dụng nào cả bởi Windows đã có sẵn công cụ nén / giải nén trong Windows Explorer. Chỉ có điều người dùng ít khi chú ý thấy và dùng nó .
Khi bạn chưa setup bất kể ứng dụng nén nào thì file. zip có hình tượng một cái cặp bị kéo khóa lại ( hình bên ). Thực chất Windows nhìn file. zip như một thư mục .
10.3.1 Nén thành file. zip


Bạn có thể nén nhiều file, thư mục thành một file .zip:
- Bước 1: Mở Windows Explorer, chọn các file, thư mục cần nén (bằng cách giữ phím CTRL rồi nhấp chuột vào các file, thư mục bạn chọn). (Một chú ý nhỏ là không nên chọn thư mục rỗng để nén; Windows không cho phép làm điều này.)
- Bước 2: bấm nút phải chuột vào một trong các file/thư mục vừa chọn (vẫn giữ CTRL) và chọn Send to, rồi Compressed (zipped) folder.
- Bước 3: gõ tên cho file nén và bấm Enter. Bạn sẽ có một file .zip chứa các file, thư mục bạn chọn ở bước 1.
10.3.2 Giải nén file. zip

Nhắc lại rằng khi bạn chưa cài đặt bất kì phần mềm nén nào thì file .zip mới được xử lí bởi Windows Explorer (nếu không nó sẽ thuộc quyền của phần mềm nén mà bạn cài). Windows nhìn file .zip như một thư mục nên bạn có thể kích đúp chuột vào “thư mục” này để xem nội dung của nó. Bạn có thể chạy các file chương trình, đọc file dữ liệu trong “thư mục” này nhưng không được sửa chữa file, thư mục con. Nếu bạn sửa file Windows sẽ bắt bạn save as file thành một bản khác.
Để giải nén file. zip, bạn bấm nút phải chuột vào file nén đó và chọn Extract all … Hộp thoại Extract Compressed ( Zipped ) Folders hiện ra ( như hình vẽ ) cho bạn chọn đường dẫn đến nơi bạn cần giải nén ra. Bạn gõ đường dẫn này hoặc bấm Browse rồi chọn. Cuối cùng bấm Extract .
10.4 WinRAR

Để làm việc với WinRAR hiển nhiên bạn phải cài đặt WinRAR trước đã. Sau khi cài đặt WinRAR, các file nén có đuôi .rar, .zip, .gzip, .bz2, .cab, v.v. sẽ được đăng kí với Windows mở bằng WinRAR. Tất cả các file nén này đều có biểu tượng của WinRAR (hình bên).
Các thao tác với file nén của chương trình WinRAR được tích hợp vào menu ngữ cảnh trong Windows Explorer, thế nên bạn không cần mở chương trình WinRAR, thay vào đó hãy thao tác với Windows Explorer .
10.4.1 Nén
Dưới đây là cách nhanh nhất để tạo file nén đơn thuần theo kiểu. rar – kiểu đặc trưng của WinRAR .
Bước 1 : Mở Windows Explorer, chọn những file, thư mục cần nén ( bằng cách giữ phím CTRL rồi nhấp chuột vào những file, thư mục bạn chọn ) .
Bước 2: bấm nút phải chuột vào một trong các file/thư mục vừa chọn (vẫn giữ CTRL) và “Add to Name.rar” trong đó Name ở đây là tên của đối tượng đầu tiên mà bạn chọn.

Bước 3: Chờ (quá trình nén có thể lâu) và bạn sẽ thu được file nén Name.rar chứa các file, thư mục bạn chọn ở bước 1. Bạn tìm file Name.rar nằm ở cuối thư mục hiện hành.
Ở bước 2 nếu bạn chọn Add to Archive … thì hộp thoại Archive name and parameters hiện ra cho bạn thiết lập những thuộc tính hạng sang như dưới đây :
- Trong ô Archive format: bạn sẽ chọn kiểu file nén là .rar (hoặc .rar5) hay .zip
- Trong ô Split to volumes, size: bạn sẽ chia file bạn nén ra thành các phần bằng nhau với kích thước do bạn gõ vào. Các phần này sẽ có đuôi .part01.rar, .part02.rar, .part03.rar, … Đối với những file nén hàng GB (ví dụ nội dung của một đĩa DVD) khi upload lên Internet người ta luôn chia thành nhiều phần nhỏ như thế này để tránh rủi ro cho việc download.
- Đánh đấu ô Create SFX archive để tạo file nén tự bung có đuôi .exe. Bình thường khi bạn nén file, người khác muốn giải nén phải cài WinRAR nhưng nếu bạn chọn SFX thì file nén của bạn có thể tự giải nén ra được nên người nhận được không phải cài bất kì phần mềm nén nào nữa.
- Chọn Set password … để thiết lập password cho file nén của bạn. Ai muốn giải nén phải biết password.
10.4.2 Xem nội dung file nén và giải nén


Khi có file nén, bạn kích đúp chuột vào file nén để hiện ra hộp thoại cho bạn biết file nén đó chứa những gì (như hình vẽ). Bạn kích đúp chuột vào các file nằm trong file nén để mở chúng mà không cần giải nén. Nếu muốn sửa một file trong file nén thì bắt buộc bạn phải giải nén ra rồi mới sửa.
Để giải nén : bấm nút phải chuột vào file nén rồi chọn Extract to Name thư mục để giải nén ra thư mục Name nằm trong thư mục hiện hành. Nếu bạn chọn Extrac here thì mọi thứ được đổ ra thư mục hiện hành và bạn hoàn toàn có thể hoảng sợ vì không biết file nào là file cũ và file nào vừa được giải nén khi chúng nằm ẫn vào nhau .
Nếu bạn có nhiều file nén và muốn giải nén chúng đồng thời: đánh dấu tất cả các file nén, bấm nút phải chuột và chọn Extract each archive to separate folder.
Nếu file nén được đặt password thì bạn phải nhập password mới giải nén được ( như hình bên ) .
10.4.3 Sửa file nén hỏng bằng chính WinRAR
Trong khi giải nén bạn hoàn toàn có thể gặp thông tin lỗi CRC, lí do là file nén bị hỏng. Khi bạn tải về file nén trên mạng Internet nếu đường truyền trục trặc rất dễ gây file nén bị hỏng .
Thật may, WinRAR cung cấp công cụ Repair để sửa file nén hỏng rồi cố gắng giải nén giúp bạn. Thực hiện sửa bằng cách:

- Bước 1: Mở WinRAR: chọn Start|All Programs|WinRAR|WinRAR và bạn có hộp thoại chương trình như hình vẽ
- Bước 2: Tìm đến file nén bị hỏng và bấm nút Repair (mầu đỏ ở cuối thanh công cụ). Bạn chọn kiểu file nén là .rar hay .zip và chọn đường dẫn để giải nén. Bấm OK
- Bước 3: File nén sẽ được cứu chữa và WinRAR cố gắng giải nén ra thư mục bạn chọn
11. Tìm kiếm
11.1 Giới thiệu chung
Khi bạn có một file / thư mục hoặc một email / tin nhắn mà không nhớ rõ nó nằm đơn cử ở đâu nhưng biết được chút ít đặc thù của nó – lúc đó bạn cần đến công cụ tìm kiếm của Windows. Bạn thực thi tìm kiếm bằng cách gõ từ khóa tìm kiếm, tức là mẩu thông tin mà bạn nhớ được về đối tượng người tiêu dùng cần tìm kiếm, ở một trong hai nơi sau :
- hộp tìm kiếm trên thanh taskbar
- hộp tìm kiếm nằm ở góc phải trên trong Windows Explorer.


Windows được cho phép bạn tìm kiếm theo :
– tên của file, thư mục, chương trình: Ví dụ tìm file, thư mục có tên chứa từ “hợp đồng”; tìm tùy chỉnh trong Control Panel cho phép thiết lập “firewall” (tường lửa) của Windows.
– thuộc tính của file, thư mục: Ví dụ tìm một file có “kích thước < 2 MB”, tìm một thư mục được “tạo ra trong khoảng 1 tháng gần đây”.
– nội dung của file: Ví dụ tìm một file văn bản có chứa từ “nhà đất”, tìm một email/tin nhắn có chứa từ “công văn”.
Để tìm kiếm, nhất là tìm kiếm theo nội dung, Windows phải làm một công việc là index (đánh chỉ mục) dữ liệu: khi bạn làm việc, Windows lặng lẽ thu thập thông tin về file, thư mục của bạn sau đó tổ chức các thông tin này sao cho có lợi nhất cho việc tìm kiếm. Khi phải tìm kiếm Windows sẽ tìm kiếm trên các thông tin index này chứ không phải quét qua từng file, thư mục của bạn nữa; nhờ thế việc tìm kiếm sẽ diễn ra rất nhanh.
Tìm kiếm trên thư mục không được index sẽ lâu hơn và thậm chí không tìm kiếm theo nội dung được. Nhưng Windows không index tất cả mọi thứ trong máy tính của bạn vì như thế sẽ làm chậm máy và tốn dung lượng ổ cứng, nó chỉ index một số thư mục nào đó và những thư mục tự bạn chọn.

Bạn có thể xem danh sách những thư mục được mặc định index bởi Windows trong tùy chỉnh Indexing Options của Control Panel (như ở hình bên). Mở Indexing Option bằng cách gõ “index” ở hộp tìm kiếm trên thanh Start menu rồi bấm Enter.
Tùy chỉnh phương pháp tìm và index sẽ được nói ở mục sau cuối của phần này, còn dưới đây là những thao tác trên 2 hộp tìm kiếm .
11.2 Tìm kiếm trên Start menu

Hộp tìm kiếm trên Start Menu thực chất tìm kiếm theo tên và nội dung của tất cả những gì được Windows index bao gồm: tên các chương trình trong Start Menu, Control Panel, nội dung các email, tin nhắn, history của Internet Explorer, tên các file, thư mục trong Library, Favorites và tên (và nội dung text nếu có) của các file, thư mục mà bạn tự index.
Chú ý để tìm kiếm trong nội dung những email, tin nhắn thì bạn phải thiết lập những ứng dụng đọc email, tin nhắn của Microsoft như : Outlook, Exchange, Live messenger, Live message. Nếu bạn setup những chương trình của những hãng khác, Windows sẽ không tìm kiếm theo nội dung được .
Hình bên là ví dụ tìm trên Start menu với từ khóa “ windows ”, hiệu quả trả về gồm : những chương trình nằm trong Start menu, Control Panel, những file nằm trong Video có tên chứa từ “ windowss ” và những email lưu bởi Outlook có nội dung chứa từ khóa “ windows ”. Cuối cùng mục Files là những file được người dùng tự index có tên chứa từ “ windows ” .
Khi muốn thôi không tìm kiếm và quay về trạng thái thông thường của start menu : bấm ESC hoặc nút X ở cuối hộp tìm kiếm .
11.3 Tìm kiếm file, thư mục với Windows Explorer
Windows Explorer hay những hộp thoại duyệt file như hộp thoại Open, Save as ( thường thấy trong những ứng dụng Word, Excel, Photoshop, AutoCAD, … ) đều có hộp tìm kiếm ( nằm ở góc phải trên của khung cửa sổ ) để tìm file, thư mục con của thư mục hiện hành theo tiêu chuẩn tên, thuộc tính và thậm chí còn cả nội dung ( nếu thư mục hiện hành chứa file text ) .
11.3.1 Tìm kiếm file, thư mục con theo tên và thuộc tính
Bước 1: Chọn thư mục để tìm kiếm file, thư mục con của nó. Nếu bạn muốn tìm kiếm ở mọi nơi trong máy tính của bạn (kể cả trên đĩa CD, thẻ nhớ cắm vào máy) bạn chọn Computer (nhưng bạn sẽ phải đợi rất lâu).
Bước 2: Nhấp chuột vào hộp tìm kiếm và gõ từ khóa tìm kiếm. Nếu cần bạn có thể chọn Date modified: hoặc size: (như hình bên) để giới hạn chỉ tìm những file, thư mục có lần sửa chữa cuối cùng nằm trong một khoảng thời gian nào đó hoặc kích thước file nằm trong một khoảng nào đó. Cuối cùng bấm Enter.

Ví dụ: (xem hình vẽ) Tìm trong thư mục D:\HUA các file, thư mục con mà tên chứa từ “điểm” (tiếng Việt có dấu) và được sửa đổi trong khoảng thời gian 1 năm trở lại (datemodified: earlier this year).
Ở chế độ mặc định, Windows sẽ không tìm chính xác theo từ khóa bạn gõ vào, kể cả khi bạn thêm dấu ngoặc kép! Windows không phân biệt viết hoa thường, không xét đến các kí tự dấu đặc biệt thế nên từ khóa “điểm” sẽ tương đương với “diem” và trong kết quả trả về bạn sẽ thấy cả từ “Diễm”. Nếu từ khóa là “fish” thì kết quả trả về sẽ chứa cả “fishes”, “fishing”, “fished”. Xem mục dưới đây để thiết lập cho Windows tìm kiếm chính xác từ khóa.

Bước 3: Sau khi có kết quả tìm kiếm. Nếu bạn muốn tiếp tục tìm kiếm thì gõ từ khóa mới, Enter; nếu muốn lặp lại chính việc tìm kiếm thì hãy refresh Windows bằng cách bấm F5. Nếu muốn quay lại thư mục hiện hành bấm ESC hai lần hoặc bấm chuột vào chữ X nằm ở cuối hộp.
Nếu vẫn muốn dùng từ khóa cũ nhưng tìm ở khắp mọi nơi trong máy tính thì chọn Computer ( chỗ Searh again in – phía dưới khung hành lang cửa số ). Hoặc bạn hoàn toàn có thể chọn Custom … rồi lưu lại vào những nơi cần tìm kiếm mới. Như ở hình vẽ bên, việc tìm kiếm sẽ được thự hiện trong cả 2 thư mục là D : \ HUA và D : \ Miscellaneous. Ngoài ra bạn chọn File Contents để thực thi tìm kiếm theo nội dung ( nói ở dưới đây ) .
Nếu muốn lưu lại hiệu quả tìm kiếm để lần sau xem lại ( không phải chờ tìm lại ) thì bấm vào nút Save search ở trên thanh công cụ. Để xem lại hiệu quả tìm bạn tìm trong mục Favorite của Windows Explorer .
Khi thư mục tìm kiếm của bạn chưa được index thì sẽ có thông tin màu vàng ( xem hình vẽ ) cho bạn biết là tìm kiếm những thư mục không được index sẽ lâu “ Searches might be slow in non-indexed locations ” và gợi ý bạn bấm chuột để index thư mục “ Click to add index … ”. Index một thư mục sẽ giúp việc tìm kiếm nhanh hơn và hoàn toàn có thể tìm kiếm theo nội dung một cách tự động hóa .
11.3.2 Tìm kiếm file text theo nội dung
Trong Windows Explorer, bạn hoàn toàn có thể tìm những file kiểu text ( plain text như. txt, wordpad như. rtf ,. docx, office như. xlsx ,. pptx, html như. htm ,. html ) có nội dung chứa từ khóa tìm kiếm. Các bước tiến hành ( chọn thư mục tìm kiếm, gõ từ khóa nội dung ) giống hệt như tìm kiếm theo tên, thuộc tính ( xem phần trên ) .
Nếu thư mục tìm kiếm (thư mục hiện hành) đã được index từ trước thì bạn không phải làm gì thêm cả. Khi bạn gõ từ khóa tìm kiếm, Windows sẽ tự động tìm cả theo tên và theo nội dung. Kết quả trả về sẽ hiển thị file text với trích dẫn đoạn văn bản chứa từ khóa.
Nếu thư mục tìm kiếm chưa được index, bạn vẫn tìm kiếm như bình thường nhưng sau khi có kết quả kéo thanh trượt xuống chỗ Search again in và chọn File Contents. Đợi một lúc (có thể lâu) kết quả sẽ được chèn thêm các file text có nội dung chứa từ khóa. Như vậy kết quả cuối cùng là các file, thư mục có cả tên hoặc nội dung chứa từ khóa.


Ví dụ: Để thử nghiệm tìm kiếm theo nội dung bạn tạo thư mục Vanban và 2 file “ha noi.docx”, “ho chi minh.docx” (bằng Wordpad hoặc MS Word) chứa trong nó. Trong file “ho chi minh.docx” gõ câu “Hồ Chí Minh là thành phố quan trọng nhất sau thủ đô Hà Nội.” Thư mục Vanban và 2 file .docx kia sẽ chưa được index.
Bạn gõ từ khóa tìm kiếm “ TP. Hà Nội ” và thu được tác dụng là mỗi file “ ha noi.docx ” vì tên nó có chứa “ ha noi ”. Nhưng sau đó bạn bấm vào nút File Contents ở dưới thì sẽ có thêm hiệu quả là “ ho chi minh.docx ” vì nội dung file này chứa từ “ Thành Phố Hà Nội ” .
Tiếp theo ban thực hiện index cho thư mục Van ban bằng cách bấm vào “Click to add index …” và chọn “Add to index” khi một hộp thoại hiện ra. Sau đó quay lại tìm kiếm, kết quả lần này chỉ khác khi bạn chưa index ở chỗ cái câu “quan trọng nhất sau thủ đô Hà Nội” được in đậm thể hiện chứa từ “Hà Nội”.

11.4 Index dữ liệu để tìm kiếm nhanh hơn
Để tự index hoặc bỏ index một thư mục, bạn mở Indexing Options bằng cách gõ index trong hộp tìm kiếm của Start menu (và bấm Enter). Khung “Indexes these locations” sẽ cho biết những gì đang được index trên máy tính.

Theo mặc định Windows sẽ index những thứ mà nó cho là bạn sẽ dễ tìm kiếm trên đó nhất, gồm có :
- Tên của tất cả các chương trình trong Start menu, bao gồm cả Control Panel
- Nội dung các email, tin nhắn được lưu trữ bởi các chương trình đọc email, tin nhắn của Microsoft như: Outlook, Exchange, Live email, Live messenger.
- Thư mục Library bao gồm các thư mục con như Music, Pictures, Video. Mọi thứ nếu được
- Thư mục chứa các offline file, history của Internet Explorer
- Thư mục Users – đây là thư mục chứa mọi tài liệu, tùy chỉnh của người dùng
Tìm kiếm trên Start menu chính là tìm kiếm trên những thứ được index này .
Với thư mục không được index, bạn vẫn tìm kiếm được nhưng lâu ; tìm kiếm theo nội dung sẽ không được tự động hóa triển khai và trong 1 số ít trường hợp không triển khai được. Tuy nhiên không do đó mà bạn index tổng thể mọi thứ trong máy tính ; những thư mục mạng lưới hệ thống của Windows như Program Files, Windows hiển nhiên không cần được index vì không khi nào bạn để tài liệu của mình vào đấy. Khi bạn index một thư mục, nếu bạn chỉnh sửa thư mục Windows phải index những update này nên hiệu suất của máy tính sẽ giảm một chút ít .
Bạn hoàn toàn có thể thêm / bớt thư mục khỏi list index bằng cách chọn Modify. Sau đó hộp thoại Indexed Locations Open, trong mục Change selected locations, bạn sẽ bấm chuột vào lan rộng ra cây thư mục và tick ( lưu lại ) / untick ( bỏ ghi lại ) những thư mục bạn muốn / không muốn index. Mỗi khi sửa mục Change selected locations thì mục Summary of selected locations sẽ được update theo .
11.5 Tùy chỉnh phương pháp tìm kiếm

Để điều chỉnh cách thức tìm kiếm bạn vào Windows Explorer, chọn Organize, Folder and Search Options rồi chọn thẻ Search để có hộp thoại như hình bên. Có vài mục đáng chú ý sau:
Trong mục What to search (tìm cái gì):
- In indexed locations, search file names and contents. In non-indexed locations, search file names only: Trong thư mục được index thì tìm theo tên file và nội dung file. Trong các thư mục không được index thì chỉ tìm theo tên file.
- Always search file name and contents: luôn luôn tìm theo cả nội dung dù thư mục được hay không được index.
Trong mục How to search ( tìm như thế nào ) :
- Include subfolders in search results: tìm cả thư mục con
- Find partial matches: tìm chính xác theo từ khóa hay không. Nếu tìm không chính xác với từ khóa “điểm” thì kết quả sẽ cho ra “diem”, “Diễm”, “diêm”.
Trong mục When searching non-indexed locations ( cách tìm với những thư mục không được index )
- Include system directories: tìm cả những thư mục con được đánh dấu là thư mục hệ thống
- Include compressed files: tìm cả những file nén.
Source: https://sangtaotrongtamtay.vn
Category: Công nghệ