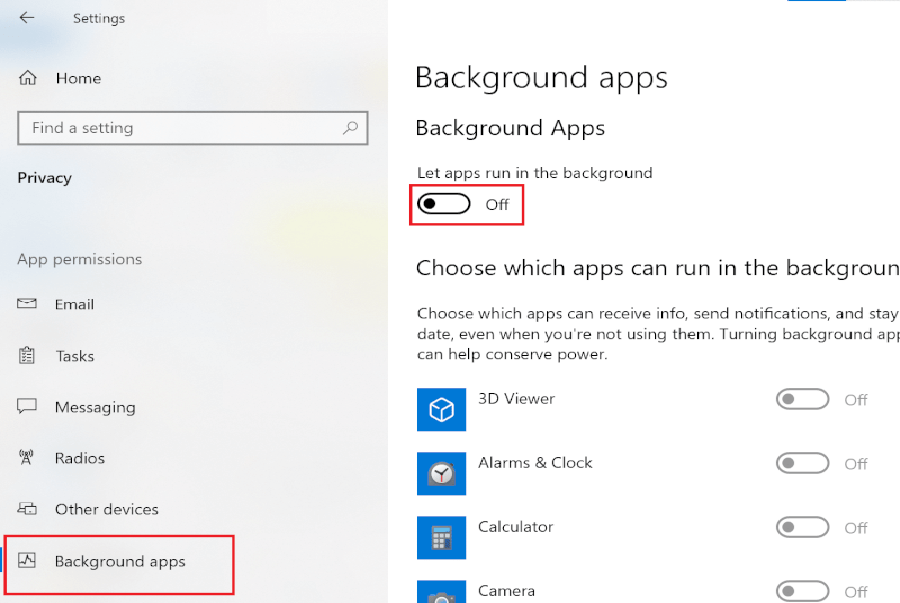18 Cách tối ưu hóa Windows 10 để chơi game mượt và tránh thông báo không cần thiết
Bạn đang đọc: 18 Cách tối ưu hóa Windows 10 để chơi game mượt và tránh thông báo không cần thiết - Sao Hải Vương">18 Cách tối ưu hóa Windows 10 để chơi game mượt và tránh thông báo không cần thiết – Sao Hải Vương
Có nhiều tối ưu hóa ứng dụng mà bạn hoàn toàn có thể sử dụng trên máy tính để bàn / máy tính Windows 10 của mình để tối ưu hóa trải nghiệm chơi game của mình. Những đổi khác này gồm có từ việc tăng Số khung hình trên giây, sử dụng Chế độ chơi game đến những biến hóa phần cứng như sửa chữa thay thế ổ cứng HDD bằng SDD. Nếu bạn là một người thích chơi game, hãy làm theo những chiêu thức trong hướng dẫn này để tối ưu hóa Windows 10 cho Game và tối đa hóa hiệu suất của máy tính .

Xem Tóm Tắt Bài Viết Này
- 1 Cách tối ưu hóa Windows 10 để chơi game mượt mà bớt lag giật
- 1.1 Phương pháp 1: Bật Game Mode
- 1.2 Phương pháp 2: Loại bỏ Nagle’s Algorithm
- 1.3 Phương pháp 3: Tắt SysMain
- 1.4 Phương pháp 4: Thay đổi Giờ hoạt động
- 1.5 Phương pháp 5: Chỉnh sửa Prefetch Parameters
- 1.6 Phương pháp 6: Tắt dịch vụ nền
- 1.7 Phương pháp 7: Bật Focus Assist
- 1.8 Phương pháp 8: Sửa đổi Cài đặt Hiệu ứng Hình ảnh
- 1.9 Phương pháp 9: Thay đổi gói năng lượng pin
- 1.10 Phương pháp 10: Tắt tự động cập nhật game trên Steam (Nếu có)
- 1.11 Phương pháp 11: Cập nhật driver GPU
- 1.12 Phương pháp 12: Vô hiệu hóa Pointer Precision
- 1.13 Phương pháp 13: Tắt Keyboard Accessibility
- 1.14 Phương pháp 14: Sử dụng Card rời để chơi game (Nếu có)
- 1.15 Phương pháp 15: Chỉnh sửa cài đặt trong Bảng điều khiển card đồ họa (Nếu có)
- 1.16 Phương pháp 16: Cài đặt DirectX 12
- 1.17 Phương pháp 17: Chống phân mảnh ổ cứng
- 1.18 Phương pháp 18: Nâng cấp lên SSD
Cách tối ưu hóa Windows 10 để chơi game mượt mà bớt lag giật
Sau khi tối ưu hóa, chơi những game như Fortnite, Red Dead Redemption, Call of Duty, GTA V, Minecraft, Fallout 3 và nhiều game khác, sẽ thậm chí còn còn mê hoặc hơn so với bạn và bạn hữu. Vì vậy, tất cả chúng ta hãy khởi đầu !
Phương pháp 1: Bật Game Mode
Tối ưu hóa dễ tiếp cận nhất mà bạn hoàn toàn có thể thực thi trên Windows 10 là bật hoặc tắt chính sách game của Windows. Sau khi Chế độ game được bật trên Windows 10, những tiến trình nền như update Windows, thông tin, v.v., sẽ bị tạm dừng. Tắt Chế độ game sẽ tăng Số khung hình trên giây thiết yếu để chơi những game đồ họa cao. Làm theo những bước sau để bật Chế độ game .
1. Nhập Game Mode Settings vào thanh tìm kiếm của Windows .
2. Tiếp theo, nhấp vào cài đặt Chế độ game xuất hiện trong kết quả tìm kiếm để khởi chạy nó.

3. Trong cửa sổ mới, bật công tắc để bật Chế độ game, như hình dưới đây.

Phương pháp 2: Loại bỏ Nagle’s Algorithm
Khi thuật toán của Nagle được kích hoạt, liên kết internet máy tính sẽ gửi những gói nhỏ hơn qua mạng. Do đó, thuật toán giúp tăng hiệu suất cao của mạng TCP / IP, mặc dầu nó phải trả giá bằng một liên kết internet thông suốt. Làm theo những bước sau để tắt thuật toán của Nagle nhằm mục đích tối ưu hóa Windows 10 cho chơi game :
1. Trong thanh tìm kiếm của Windows , hãy tìm kiếm Registry Editor. Sau đó, nhấp vào nó để khởi chạy nó.

2. Trong hành lang cửa số Registry Editor, điều hướng đường dẫn file sau :
HKEY_LOCAL_MACHINE\SYSTEM\CurrentControlSet\Services\Tcpip\Parameters\Interfaces
3. Bây giờ bạn sẽ thấy các thư mục được đánh số trong thư mục Giao diện . Nhấp vào thư mục đầu tiên từ bảng điều khiển bên trái, như minh họa bên dưới.
 50+ mẫu, hình ảnh bánh kem sinh nhật đẹp và độc đáo nhất 2022
50+ mẫu, hình ảnh bánh kem sinh nhật đẹp và độc đáo nhất 2022

4. Tiếp theo, nhấp đúp vào DhcpIPAddress, như hình trên.
5. Thay thế giá trị được ghi trong Dữ liệu giá trị bằng địa chỉ IP . Sau đó, nhấp vào OK , như mô tả.

6. Sau đó, nhấp chuột phải vào bất kỳ khoảng trống nào trong khung bên phải và chọn New> DWORD (32-bit) Value.

7. Đặt tên cho khóa mới là TcpAckFrequency như hình dưới đây.

8. Nhấp đúp vào khóa mới và chỉnh sửa dữ liệu Giá trị thành 1 .
9. Tạo một khóa khác bằng cách lặp lại các bước 6-8 và đặt tên là TCPNoDelay với dữ liệu Giá trị là 1 .

Bây giờ bạn đã vô hiệu thành công xuất sắc thuật toán. Kết quả là, game sẽ được tối ưu hóa tốt hơn trên máy tính .
Phương pháp 3: Tắt SysMain
SysMain, từng được gọi là SuperFetch , là một tính năng của Windows giúp giảm thời gian khởi động cho các ứng dụng Windows và hệ điều hành Windows. Tắt tính năng này sẽ giảm mức sử dụng CPU và tối ưu hóa Windows 10 để chơi game.
1. Tìm kiếm Services trong thanh tìm kiếm của Windows , sau đó nhấp vào Mở để khởi chạy nó.

2. Tiếp theo, cuộn xuống SysMain. Nhấp chuột phải vào nó và chọn Properties, như được mô tả.

3. Trong cửa sổ Properties, thay đổi Startup type thành Disabled từ trình đơn thả xuống.
4. Cuối cùng, nhấp vào Áp dụng và sau đó, OK .

Lưu ý: Để giảm mức sử dụng CPU hơn nữa, bạn có thể triển khai phương pháp tương tự cho các quy trình Windows Search và Background Intelligent Transfer tương tự.
Phương pháp 4: Thay đổi Giờ hoạt động
Hiệu suất chơi game sẽ bị ảnh hưởng tác động khi Windows 10 thiết lập bản update hoặc khởi động lại máy tính mà không có sự được cho phép trước. Để bảo vệ rằng Windows không update hoặc khởi động lại trong thời hạn này, bạn hoàn toàn có thể biến hóa Giờ hoạt động giải trí, như hướng dẫn bên dưới .
1. Khởi chạy Cài đặt và nhấp vào Cập nhật và Bảo mật.

2. Sau đó, nhấp vào Thay đổi giờ hoạt động từ bảng bên phải, như hình dưới đây.

3. Đặt Thời gian bắt đầu và Thời gian kết thúc phù hợp với thời điểm bạn có thể chơi game. Chọn thời điểm bạn không muốn các bản cập nhật và khởi động lại Windows tự động diễn ra và tối ưu hóa Windows 10 để đạt được hiệu suất.
Phương pháp 5: Chỉnh sửa Prefetch Parameters
Tìm nạp trước là một kỹ thuật được sử dụng bởi hệ quản lý và điều hành Windows để tăng vận tốc tìm nạp tài liệu. Tắt tính năng này sẽ làm giảm mức sử dụng CPU và tối ưu hóa Windows 10 để chơi game .
1. Khởi chạy Registry editor như được giải thích trong Phương pháp 2 .
2. Lần này, điều hướng theo đường dẫn sau :
HKEY_LOCAL_MACHINE\SYSTEM\CurrentControlSet\Control\SessionManager\Memory Management\PrefetchParameters
3. Từ khung bên phải, nhấp đúp vào EnablePrefetcher, như được hiển thị.

4. Sau đó, thay đổi dữ liệu Giá trị thành 0 và nhấp vào OK, như được đánh dấu.

Phương pháp 6: Tắt dịch vụ nền
Các ứng dụng mạng lưới hệ thống và dịch vụ Windows 10 chạy nền hoàn toàn có thể làm tăng mức sử dụng CPU và làm chậm hiệu suất chơi game. Thực hiện theo những bước nhất định để tắt những dịch vụ nền, do đó sẽ tối ưu hóa Windows 10 để chơi game :
1 . Khởi chạy Cài đặt và nhấp vào Quyền riêng tư , như được hiển thị.

2. Sau đó, nhấp vào Ứng dụng nền .
3. Cuối cùng, tắt công tắc cho tùy chọn có tiêu đề Let apps run in the background, như minh họa bên dưới.

Phương pháp 7: Bật Focus Assist
Không bị phân tâm bởi những hành lang cửa số bật lên thông tin và âm thanh là một phần không hề thiếu trong việc tối ưu hóa mạng lưới hệ thống để chơi game. Bật Focus Assist sẽ ngăn thông tin Open khi bạn đang chơi game và do đó, nâng cao thời cơ thắng lợi game .
1. Khởi chạy Cài đặt và nhấp vào Hệ thống , như được hiển thị.

2. Chọn Focus Assist từ bảng điều khiển bên trái.
3. Từ các tùy chọn được hiển thị trong ngăn bên phải, chọn Chỉ ưu tiên .
4A. Mở liên kết đến Tùy chỉnh danh sách ưu tiên để chọn các ứng dụng sẽ được phép gửi thông báo.
4B. Chọn Chỉ báo thức nếu bạn muốn chặn tất cả các thông báo ngoại trừ báo thức đã đặt.

Phương pháp 8: Sửa đổi Cài đặt Hiệu ứng Hình ảnh
Đồ họa được bật và chạy trong nền hoàn toàn có thể tác động ảnh hưởng đến hiệu suất của máy tính. Dưới đây là cách tối ưu hóa Windows 10 để chơi game bằng cách biến hóa thiết lập Hiệu ứng hình ảnh bằng Bảng điều khiển và tinh chỉnh :
1. Nhập Advanced trong thanh tìm kiếm của Windows. Nhấp vào View advanced system settings để mở nó từ kết quả tìm kiếm, như được hiển thị.

2. Trong cửa sổ System Properties , nhấp vào Cài đặt trong phần Hiệu suất .

3. Trong tab Visual Effects , chọn tùy chọn thứ ba có tiêu đề Adjust for best performance .
4. Cuối cùng, nhấp vào Áp dụng > OK, như mô tả bên dưới.

Phương pháp 9: Thay đổi gói năng lượng pin
Thay đổi gói nguồn năng lượng pin thành Hiệu suất cao sẽ tối ưu hóa tuổi thọ pin và lần lượt, tối ưu hóa Windows 10 để chơi game .
1. Khởi chạy Cài đặt và nhấp vào Hệ thống , như trước đó.
2. Nhấp vào Power and Sleep từ bảng điều khiển bên trái.
3. Bây giờ, nhấp vào Additional power settings từ ngăn ngoài cùng bên phải, như được hiển thị.

4. Trong cửa sổ Power Options vừa xuất hiện, hãy nhấp vào Create a power plan , như được mô tả.

5. Tại đây, chọn Hiệu suất cao và nhấp vào Tiếp theo để lưu các thay đổi.

Phương pháp 10: Tắt tự động cập nhật game trên Steam (Nếu có)
Nếu bạn chơi game bằng Steam, bạn sẽ nhận thấy rằng những game trên Steam tự động hóa update trong nền. Cập nhật nền sử dụng hết dung tích tàng trữ và sức mạnh giải quyết và xử lý của máy tính. Để tối ưu hóa Windows 10 cho việc chơi game, hãy chặn Steam update game trong nền như sau :
1. Khởi chạy Steam . Sau đó, nhấp vào Steam ở góc trên bên trái và chọn Cài đặt .

2. Tiếp theo, nhấp vào tab Tải xuống .
3. Cuối cùng, bỏ chọn hộp bên cạnh Cho phép tải xuống trong khi chơi game , như được đánh dấu.

Phương pháp 11: Cập nhật driver GPU
Điều thiết yếu là phải update Bộ giải quyết và xử lý đồ họa để thưởng thức chơi game quyến rũ và không bị gián đoạn. GPU lỗi thời hoàn toàn có thể dẫn đến trục trặc và treo máy. Để tránh điều này, hãy làm theo hướng dẫn :
1. Tìm kiếm Phần mềm quản lý Thiết bị trong thanh tìm kiếm của Windows . Khởi chạy Device Manager bằng cách nhấp vào nó trong kết quả tìm kiếm.

2. Trong cửa sổ mới, nhấp vào mũi tên xuống bên cạnh Adapter hiển thị để mở rộng.
3. Tiếp theo, nhấp chuột phải vào driver đồ họa của bạn . Sau đó, chọn Cập nhật driver, như hình dưới đây.

4. Cuối cùng, nhấp vào tùy chọn có tiêu đề Tự động tìm kiếm driver để tải xuống và cài đặt driver đồ họa mới nhất.

Phương pháp 12: Vô hiệu hóa Pointer Precision
Độ đúng mực của con trỏ hoàn toàn có thể giúp ích khi thao tác với bất kể chương trình Windows hoặc ứng dụng của bên thứ ba nào. Tuy nhiên, nó hoàn toàn có thể tác động ảnh hưởng đến hiệu suất Windows 10 khi chơi game. Làm theo những bước đã cho để vô hiệu hóa độ đúng chuẩn của con trỏ và tối ưu hóa Windows 10 để chơi game và hiệu suất :
1. Tìm kiếm Mouse settings trong thanh tìm kiếm của Windows . Sau đó, nhấp vào nó từ kết quả tìm kiếm.

2. Bây giờ, chọn Additional mouse options , như ghi dưới đây.

3. Trong cửa sổ Properties Chuột, chuyển sang tab Pointer Options .
4. Cuối cùng, bỏ chọn hộp được đánh dấu Enhance pointer precision . Sau đó, nhấp vào Áp dụng > OK.

Phương pháp 13: Tắt Keyboard Accessibility
Có thể khá khó chịu khi bạn nhận được thông báo rằng sticky keys đã được bật trong khi làm việc trên máy tính, thậm chí còn hơn thế khi bạn đang chơi game. Dưới đây là cách tối ưu hóa Windows 10 cho hiệu suất chơi game bằng cách tắt chúng:
1. Khởi chạy Cài đặt và chọn Dễ truy cập , như được hiển thị.

2. Sau đó, nhấp vào Bàn phím ở khung bên trái .
3. Tắt công tắc cho Use Sticky Keys, Use Toggle Keys, và Use Filter keys để tắt tất cả chúng.

Phương pháp 14: Sử dụng Card rời để chơi game (Nếu có)
Trong trường hợp bạn chiếm hữu một máy tính đa GPU, GPU tích hợp mang lại hiệu suất cao sử dụng nguồn năng lượng tốt hơn, trong khi GPU rời giúp tăng hiệu suất cho những game nặng, đồ họa sâu xa. Bạn hoàn toàn có thể chọn chơi những game đồ họa nặng bằng cách đặt GPU rời làm GPU mặc định để chạy chúng, như sau :
1. Khởi chạy Cài đặt Hệ thống , như trước đó.
2. Sau đó, nhấp vào Hiển thị > Cài đặt đồ họa , như được hiển thị.

3. Từ menu thả xuống được cung cấp cho Choose an app to set preference , hãy chọn Ứng dụng trên máy tính để bàn như được hiển thị.

4. Tiếp theo, nhấp vào tùy chọn Browse . Điều hướng đến thư mục game của bạn .
5. Chọn. tập tin exe của game và nhấp vào Thêm .
6. Bây giờ, nhấp vào game đã thêm trong cửa sổ Cài đặt, sau đó nhấp vào Tùy chọn.
Lưu ý: Chúng tôi đã giải thích bước dành cho Google Chrome làm ví dụ.

7. Chọn Hiệu suất cao từ các tùy chọn được liệt kê. Sau đó, nhấp vào Lưu, như được đánh dấu.

8. Khởi động lại máy tính để những thay đổi bạn đã thực hiện có hiệu lực. Đây là cách tối ưu hóa Windows 10 cho hiệu suất.
Phương pháp 15: Chỉnh sửa cài đặt trong Bảng điều khiển card đồ họa (Nếu có)
Card đồ họa NVIDIA hoặc AMD được thiết lập trên mạng lưới hệ thống có bảng điều khiển và tinh chỉnh tương ứng để đổi khác setup. Bạn hoàn toàn có thể đổi khác những thiết lập này để tối ưu hóa Windows 10 cho việc chơi game .
1. Nhấp chuột phải vào màn hình của bạn và sau đó nhấp vào bảng điều khiển driver đồ họa của bạn . Ví dụ: Bảng điều khiển NVIDIA.

2. Trong menu thiết lập, hãy đổi khác những thiết lập sau ( nếu có ) :
- Giảm số Maximum Pre-rendered frames xuống 1.
- Tun on Threaded Optimization .
- Tắt Vertical Sync
- Đặt Power Management Mode thành Maximum, như được mô tả.

Điều này sẽ không chỉ giúp tối ưu hóa Windows 10 để chơi game mà còn xử lý cách tối ưu hóa Windows 10 cho những yếu tố về hiệu suất .
Phương pháp 16: Cài đặt DirectX 12
DirectX là một ứng dụng hoàn toàn có thể nâng cao đáng kể thưởng thức chơi game. Nó làm được như vậy bằng cách phân phối mức tiêu thụ điện năng hiệu suất cao, đồ họa nâng cao, lõi đa CPU và đa GPU, cùng với vận tốc khung hình mềm mại và mượt mà hơn. Phiên bản Direct X 10 và Direct X 12 đang được rất nhiều game thủ trên toàn quốc tế yêu thích. Làm theo những bước dưới đây để tăng cấp phiên bản DirectX được setup trên máy tính nhằm mục đích tối ưu hóa Windows 10 cho hiệu suất :
1. Nhấn phím Windows + R để khởi chạy hộp thoại Chạy .
2. Tiếp theo, gõ dxdiag vào hộp thoại, sau đó nhấp vào OK . Công cụ chẩn đoán DirectX sẽ mở ngay bây giờ.
3. Kiểm tra phiên bản của DirectX như hình dưới đây.

4. Nếu bạn chưa setup DirectX 12 trên máy tính của mình, hãy tải xuống và thiết lập nó từ đây .
5. Tiếp theo, vào Cài đặt> Cập nhật & Bảo mật , như hình.
6. Nhấp vào Kiểm tra bản cập nhật và cập nhật Hệ điều hành Windows để tối ưu hóa Windows 10 cho việc chơi game.
Phương pháp 17: Chống phân mảnh ổ cứng
Đây là một tiện ích có sẵn trong Windows 10 cho phép bạn chống phân mảnh ổ cứng cứng để hoạt động giải trí hiệu suất cao hơn. Tính năng chống phân mảnh chuyển dời và sắp xếp lại tài liệu trên ổ cứng một cách ngăn nắp và có tổ chức triển khai. Làm theo những bước dưới đây để sử dụng tiện ích này nhằm mục đích tối ưu hóa Windows 10 để chơi game :
1. Gõ defrag vào thanh tìm kiếm của Windows . Sau đó, nhấp vào Defragment and Optimize Drives.

2. Chọn HDD (Ổ cứng cứng) để chống phân mảnh.
Lưu ý: Không chống phân mảnh Ổ cứng thể rắn (SDD) vì nó có thể làm giảm tuổi thọ của ổ cứng.
3. Sau đó, nhấp vào Optimize , như hình dưới đây.

Ổ cứng đã chọn sẽ được tự động hóa chống phân mảnh để nâng cao hiệu suất cho máy tính để bàn / máy tính Windows .
Phương pháp 18: Nâng cấp lên SSD
- Ổ cứng cứng hoặc ổ cứng HDD có bộ phận đọc / ghi phải rà soát các phần khác nhau của đĩa quay để truy cập dữ liệu, tương tự như đầu phát đĩa vinyl. Bản chất cơ học này làm cho chúng chậm và rất dễ vỡ . Nếu laptop có ổ cứng bị rơi, khả năng mất dữ liệu cao hơn vì tác động có thể làm gián đoạn các đĩa chuyển động.
- Mặt khác, Ổ SSD hoặc SSD có khả năng chống sốc . Ổ SSD phù hợp hơn nhiều cho các máy tính được sử dụng để chơi game nặng và chuyên sâu. Chúng cũng nhanh hơn vì dữ liệu được lưu trữ trên chip nhớ flash, dễ truy cập hơn nhiều. Chúng không phải là cơ học và tiêu thụ ít năng lượng hơn , do đó, tiết kiệm pin cho laptop.
Do đó, nếu bạn đang tìm kiếm một cách chắc như đinh để cải tổ hiệu suất của máy tính Windows 10, hãy xem xét việc mua và tăng cấp máy tính từ ổ cứng HDD lên SSD .
Source: https://sangtaotrongtamtay.vn
Category: Giải trí