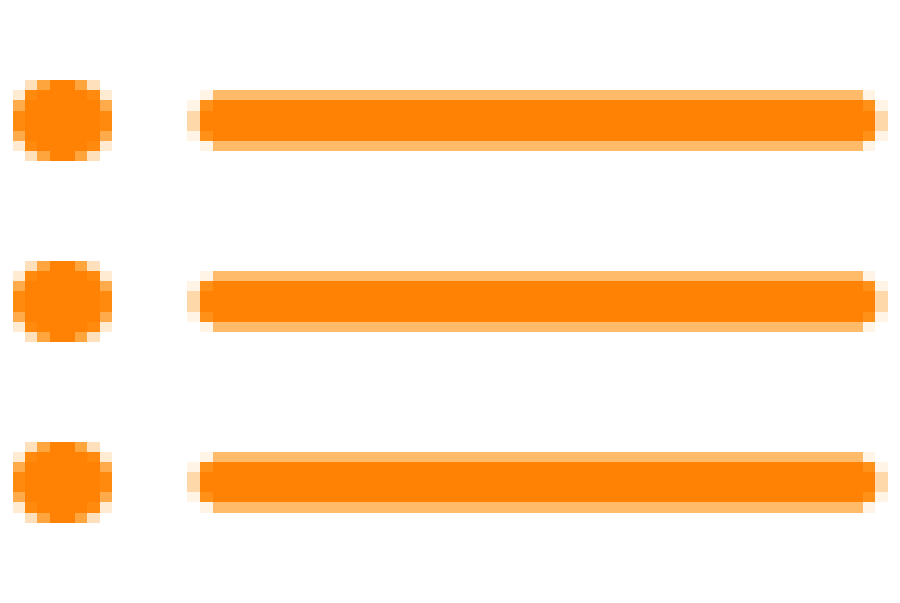- Tìm kiếm: Chạm vào trường tìm kiếm ở đầu cửa sổ, sau đó nhập tất cả hoặc một phần tên của tài liệu.
- Chỉ xem các tài liệu được chia sẻ hoặc đã sửa gần đây: Chạm vào Gần đây ở cuối màn hình.
- Duyệt một tài liệu: Chạm vào Duyệt ở cuối màn hình.Vị trí bạn đang duyệt được hiển thị dọc theo đầu màn hình. Ví dụ: nếu bạn nhìn thấy Pages ở đầu và iCloud Drive ở bên trái, vị trí hiện tại là thư mục Pages trên iCloud Drive.
Mẹo : Nếu bạn đã ở trong chính sách xem duyệt, chạm lại vào Duyệt để xem list Vị trí . - Sắp xếp theo tên, ngày, kích cỡ hoặc thẻ: Chạm vào Duyệt ở cuối màn hình, vuốt xuống trong trình quản lý tài liệu cho tới khi bạn nhìn thấy menu bật lên Được sắp xếp theo tên. Chạm vào Được sắp xếp theo tên, sau đó chạm vào một tùy chọn. Để xem các tài liệu dưới dạng danh sách thay vì hình thu nhỏ, hãy chạm vào
 . biểu tượng này nhé.
. biểu tượng này nhé.
3. Hướng dẫn cách xóa file trên iPhone
Trong trình quản lý tài liệu, thực thi một trong những thao tác sau :
- Trong chế độ xem duyệt, chạm vào Chọn ở góc trên cùng bên phải, chạm vào một hoặc nhiều tài liệu (một dấu chọn xuất hiện trên từng tài liệu), sau đó chạm vào Xóa ở cuối màn hình.Để bỏ chọn một tài liệu, chạm lại vào tài liệu đó. Bạn cũng có thể chạm vào Chọn tất cả ở góc trên cùng bên trái để chọn tất cả các tài liệu.
- Để xóa tài liệu mà một người nào đó đã chia sẻ với bạn (để không thể khôi phục nữa), chạm và giữ vào tên của tài liệu, nhấc ngón tay lên, sau đó chạm vào Xóa ngay trong menu xuất hiện.
4. Hướng dẫn cách khôi phục file đã xóa trên iPhone
Cách xoá tệp file tài liệu, thư mục và dữ liệu đã tải về trên hệ thống iPhone thật ra cũng không khó như nhiều người nghĩ.
Bạn đang đọc: Quản lý file trên iPhone: các tệp tài liệu lưu ở đâu, cách mở file, xóa file…">Quản lý file trên iPhone: các tệp tài liệu lưu ở đâu, cách mở file, xóa file…
 Bạn hoàn toàn có thể Phục hồi tài liệu hoặc thư mục ( gồm có nội dung của thư mục ) đã xóa gần đây .
Bạn hoàn toàn có thể Phục hồi tài liệu hoặc thư mục ( gồm có nội dung của thư mục ) đã xóa gần đây .
Bước 1: Với trình quản lý tài liệu trong chế độ xem duyệt, hãy chạm vào liên kết ở góc trên cùng bên trái để xem danh sách Vị trí (bạn có thể phải chạm nhiều lần).
Bước 2: Trong danh sách Vị trí, chạm vào Đã xóa gần đây.
Bước 3: Thực hiện bất kỳ thao tác nào sau đây:
-
- Khôi phục một hoặc nhiều mục: Chạm vào Chọn ở góc phía trên bên phải, chạm vào một hoặc nhiều tài liệu, sau đó chạm vào Khôi phục ở cuối màn hình.Để chỉ khôi phục một mục, bạn cũng có thể chạm và giữ tên, nhấc ngón tay lên, sau đó chạm vào Khôi phục trong menu xuất hiện.
- Lấy thông tin về mục đã xóa gần đây: Chạm và giữ tên của tài liệu hoặc thư mục, nhấc ngón tay lên, sau đó chạm vào Thông tin trong menu xuất hiện.
Lưu ý
Khi bạn xóa tài liệu mà người khác đã san sẻ với bạn, tài liệu sẽ bị xóa ngay lập tức khỏi thiết bị và không hề Phục hồi từ Đã xóa gần đây. Nếu sau này bạn muốn mở tài liệu và tài liệu đó vẫn được chủ sở hữu san sẻ, chạm vào liên kết bạn đã nhận được trong lời mời tiên phong hoặc nhu yếu chủ sở hữu gửi một lời mời khác .
Nếu bạn mở tài liệu hiện có, sửa tài liệu, sau đó quyết định hành động rằng bạn không muốn giữ bất kể đổi khác nào, bạn hoàn toàn có thể Phục hồi tài liệu về trạng thái khi bạn mở .
Xem thêm : Những mẹo nhỏ để Phục hồi tài liệu đã xóa trên iPhone và iPad
5. Các phần mềm lưu và quản lý tệp file tập tin trên iPhone, iPad
7 ứng dụng quản trị file trên iPhone dưới đây sẽ giúp bạn không còn thấy rắc rối vì những tệp tin nữa .
Ứng dụng FileApp
File App giúp bạn xem ảnh, video, đọc file PDF và copy hình ảnh trưc tiếp trên thiết bị của mình mà không cần sự tương hỗ từ máy tính.
 Giao diện của File App rất dễ sử dụng, kể cả với những người chưa sử dụng lần nào. Ưu điểm của ứng dụng này chính là độ bảo mật thông tin cao. Bạn hoàn toàn có thể setup mật khẩu để tăng cường bảo mật thông tin cho những tập tin .
Giao diện của File App rất dễ sử dụng, kể cả với những người chưa sử dụng lần nào. Ưu điểm của ứng dụng này chính là độ bảo mật thông tin cao. Bạn hoàn toàn có thể setup mật khẩu để tăng cường bảo mật thông tin cho những tập tin .
Ứng dụng File Hub
File Hub cũng có tính năng khá giống với FileApp. Tuy nhiên, ứng dụng này lại có ưu điểm thiên về năng lực sắp xếp những file theo tên, loại, kích cỡ … Nhờ thế bạn hoàn toàn có thể tìm những tệp tin 1 cách nhanh gọn và hiệu suất cao .
Ngoài ra, File Hub còn giúp bạn san sẻ tài liệu tới những thiết bị khác trải qua mạng WiFi hoặc Bluetooth .
>> Tải ứng dụng File Hub by imoreapps
Ứng dụng File Manager
File Manager cũng sở hữu tính năng quản trị file trên iPhone rất phong phú. Ví dụ như in, nén tài liệu, tạo thư mục mới hoặc chuyển dời tài liệu …
 Nhưng điểm điển hình nổi bật nhất khiến nhiều người lựa chọn ứng dụng này là năng lực đồng điệu hóa file từ E-Mail, Dropbox … lên iPhone. Nhờ vậy bạn sẽ tiết kiệm chi phí được thời hạn vận động và di chuyển những tệp tài liệu .
Nhưng điểm điển hình nổi bật nhất khiến nhiều người lựa chọn ứng dụng này là năng lực đồng điệu hóa file từ E-Mail, Dropbox … lên iPhone. Nhờ vậy bạn sẽ tiết kiệm chi phí được thời hạn vận động và di chuyển những tệp tài liệu .
>> Tải ứng dụng File Manager & Browser
Ứng dụng File Master
Thêm 1 sự lựa chọn cách quản trị file trên iPhone nữa cho bạn. Ứng dụng File Master được khá nhiều người yêu thích .
File Master khá giống FileApp ở mức độ bảo mật thông tin cao. Bạn hoàn toàn có thể đặt mật khẩu hoặc sử dụng Touch ID để khóa những tệp tin lại. Nhờ vậy mà những file tài liệu của bạn sẽ được giữ bảo đảm an toàn nhất hoàn toàn có thể .
>> Tải ứng dụng File Master cho iOS
Ứng dụng Pocket Drive
 Với hàng loạt tính năng hữu dụng Pocket Drive được cho phép người dùng thuận tiện tạo ra những tập tin, quản trị hình ảnh hoặc thêm vào những thư mục con để tiện nghi hơn trong việc quản trị nội dung .
Với hàng loạt tính năng hữu dụng Pocket Drive được cho phép người dùng thuận tiện tạo ra những tập tin, quản trị hình ảnh hoặc thêm vào những thư mục con để tiện nghi hơn trong việc quản trị nội dung .
Cho phép tải về trực tiếp những nội dung thiết yếu trên internet .
Ứng dụng iExplorer Mobile
Đây là ứng dụng quản trị file khá tốt. Tạo tập tin định dạng ký tự, tàng trữ hình ảnh, file âm thanh hoặc phân loại nội dung theo sự quản trị riêng .
Ngoài ra, bạn hoàn toàn có thể dùng iExplorer Mobile như một mạng lưới hệ thống tải về dành cho trình duyệt web. Hỗ trợ những dịch vụ tàng trữ đám mây như Dropbox, Google Drive và sẽ lan rộng ra thêm cả iCloud, Box trong tương lai .
>> Tải ứng dụng iExplorer Mobile
Ứng dụng Documents 6
Đây là ứng dụng quản trị file trên iPhone được rất nhiều người tin dùng bởi cách chúng quản trị tập tin khá can đảm và mạnh mẽ. Document được cho phép truy vấn tới hầu hết những thư mục và tập tin trên iPhone hoặc iPad .
 Bạn cũng hoàn toàn có thể sử dụng Documents 6 để truy vấn hàng loạt vào thư viện âm nhạc, hình ảnh, tập tin tàng trữ trên iCloud. Chúng có tương hỗ nén file theo định dạng ZIP và thuận tiện trích xuất trên thiết bị của bạn .
Bạn cũng hoàn toàn có thể sử dụng Documents 6 để truy vấn hàng loạt vào thư viện âm nhạc, hình ảnh, tập tin tàng trữ trên iCloud. Chúng có tương hỗ nén file theo định dạng ZIP và thuận tiện trích xuất trên thiết bị của bạn .
>> Tải ứng dụng Documents 6
Ngoài những ứng dụng trên, mình sẽ ra mắt tới bạn một ứng dụng có hướng dẫn đơn cử về cách tàng trữ và tải tài liệu ( Pdf, word, excel ) trên iPhone chỉ trong tích tắc với vài thao tác đơn thuần .
6. Hướng dẫn cách sử dụng Documents trên iPhone
Như đã biết ở trên, ứng dụng Documents trên iPhone có năng lực đọc tổng thể những file tài liệu như PDF, Excel 1 cách thuận tiện. Đặc biệt ứng dụng hoàn toàn có thể chuyển dời tài liệu từ thư mục này sang thư mục khác, kể cả chuyển vào kho tàng trữ đám mây iCloud .
Để sử dụng Documents 1 cách thành thạo và hiệu suất cao nhất, bạn hoàn toàn có thể làm theo những bước sau :
Bước 1: Tải Documents từ App Store về iPhone.
Bước 2: Điền thông tin người dùng, email theo yêu cầu. Sau đó bạn sẽ đăng nhập được vào giao diện của Documents với các thư mục: iCloud, Photos, iTunes File,…

Bước 3: Để tiến hành di chuyển file, chỉnh sửa hoặc xóa file. Chọn nút Edit ở bên phải trên cùng màn hình. Chọn thư mục bạn muốn thao tác (VD Photos) sau đó chọn 1 trong các tùy chọn sau tùy theo nhu cầu của bạn:
Xem thêm: Cách chơi FO4 không cần card màn hình
- Copy ( Copy ) để sao chép file
- Di chuyển ( Move ) vận động và di chuyển file tài liệu từ thư mục này sang thư mục khác. Bạn cũng hoàn toàn có thể nhấn giữ file đó sau đó thả vào thư mục cần chuyển tới .
- Sửa tên ( Rename ) file .
- Xóa ( Delete ) file .
Bước 4: Muốn truy cập trang web nhanh trên Safari bằng Documents, bạn chỉ cần nhấn vào biểu tượng của Safari ở góc dưới cùng bên phải màn hình. Sau đó nhập địa chỉ trang web như bình thường.

Bước 5: Muốn tạo Bookmark trên Documents, nhấn vào kí hiệu ngôi sao. Sau đó nhấn Done để lưu bài viết đó vào danh sách. Bạn có thể vào file Bookmark (hoặc nhấn biểu tượng quyền sách) để đọc lại bất kì lúc nào.
7. Cách tải/ lưu file trên Zalo về iPhone
Cách lưu ( tải ) ảnh / video trên Zalo về máy thì quá đơn thuần. Bạn chỉ cần kích vào kí hiệu 3 chấm ở góc trên màn hình hiển thị và chọn lưu ảnh là xong. Với những tệp ảnh hay file tài liệu cũng hoàn toàn có thể làm tương tự như như vậy .
Vậy tải hình ảnh từ zalo về iPhone lưu ở đâu ? Video Zalo lưu ở đâu trên iPhone ? Tất cả ảnh / video sau khi tải đều được lưu trong mục Photos ( Ảnh ) trên iPhone nhé .
Cách mở file Word trên Zalo cũng rất đơn thuần. Bạn chỉ cần nhấn vào đường link dẫn đến tệp đó. Nếu vẫn chưa được bạn hoàn toàn có thể sử
Cách khôi phục hình ảnh đã xóa trên Zalo iPhone
Bước 1: Trên giao diện chính của Zalo, chọn biểu tượng 3 dấu chấm ở góc cuối màn hình điện thoại, sau đó ấn chọn biểu tượng Cài đặt (hình bánh răng cưa).

Bước 2: Ấn chọn biểu tượng Tin nhắn. Sau đó chọn chức năng Sao lưu & Khôi phục để có thể khôi phục tin nhắn trên Zalo iPhone.

Bước 3: Sau khi ấn chọn Khôi phục tin nhắn để hệ thống Zalo bắt đầu quá trình khôi phục dữ liệu tin nhắn đã xóa. Khi quá trình này hoàn tất, thoát Zalo ra rồi đăng nhập lại. Bạn sẽ thấy được những tin nhắn Zalo bao gồm cả những hình ảnh đã bị xóa đi.
Xem thêm : Sao lưu và Phục hồi tin nhắn của Zalo trên iOS như thế nào ?
8. Quản lý ảnh trên iPhone
Ảnh trên iPhone được lưu trong mục Photos ( Ảnh ) gồm có tổng thể những loại ảnh chụp, video, … Kể cả ảnh tải về trên iPhone cũng được lưu vào mục này nhé. Tránh trường hợp nhiều người sau khi tải ảnh về lại không biết tìm ở đâu .
 Cách quản trị ảnh trên iPhone :
Cách quản trị ảnh trên iPhone :
- Để lưu những bức ảnh yêu thích nhất của bạn vào iCloud hoặc thiết bị : Nhấn vào ảnh, sau đó nhấn kí hiệu trái tim nằm ở dưới cùng màn hình hiển thị. Vào album “ Ảnh điển hình nổi bật ” để xem lại những bức ảnh này .
- Chia sẻ, in hoặc sao chép : Chọn ảnh, sau đó chạm vào nút Chia sẻ. Bạn hoàn toàn có thể san sẻ lên Drive, Messaenger, hoặc tin nhắn …
- Xóa ảnh : Chọn những ảnh, sau đó chọn kí hiệu thùng rác để xóa ảnh .
Xem thêm : Hướng dẫn sao lưu ảnh lên Google Photos
9. Cách đọc file KMZ trên iPhone?
KML hay KMZ là loại tệp được tạo để tàng trữ tài liệu địa lý và nội dung được link với Google Earth. Để mở file KMZ trên iPhone bạn cần tải ứng dụng Google Earth về máy .
 Bạn cũng hoàn toàn có thể tự nhập tài liệu map bằng Google Earth. Thao tác như sau :
Bạn cũng hoàn toàn có thể tự nhập tài liệu map bằng Google Earth. Thao tác như sau :
Bước 1: Mở ứng dụng Google Earth trên iPhone/ iPad
Bước 2: Nhấn vào menu với biểu tượng 3 gạch ngang.
Bước 3: Nhấn vào mục Mở.
- Để thêm một tệp ngay từ thiết bị của bạn, hãy nhấn vào mục Nhập tệp KML .
- Để chọn một tệp từ Google Drive hoặc tệp được san sẻ, hãy nhấn vào mục Mở dự án Bất Động Sản từ Drive .
Sau đó chọn tệp bạn muốn thêm .
Bước 4: Để trở về bản đồ và xem tệp, hãy nhấn vào biểu tượng mũi tên để có thể quay lại.
Xem thêm: Cách chơi FO4 không cần card màn hình
Kết luận
Như vậy, bài viết trên đã giúp bạn xử lý được những yếu tố tương quan đến mở file tải xuống trên iPhone, xóa file và Phục hồi file. Và làm quen với 3 ứng dụng quản trị file trên iPhone được dùng nhiều nhất lúc bấy giờ. Nếu bạn thấy hướng dẫn của mình hữu dụng, hãy san sẻ ngay với bè bạn nhé !
Để biết thêm những ứng dụng hay dành cho iPhone thì bạn hãy ghé qua Tin Tức ShopDunk mỗi ngày nhé !
Xem thêm :
Source: https://sangtaotrongtamtay.vn
Category: Công nghệ