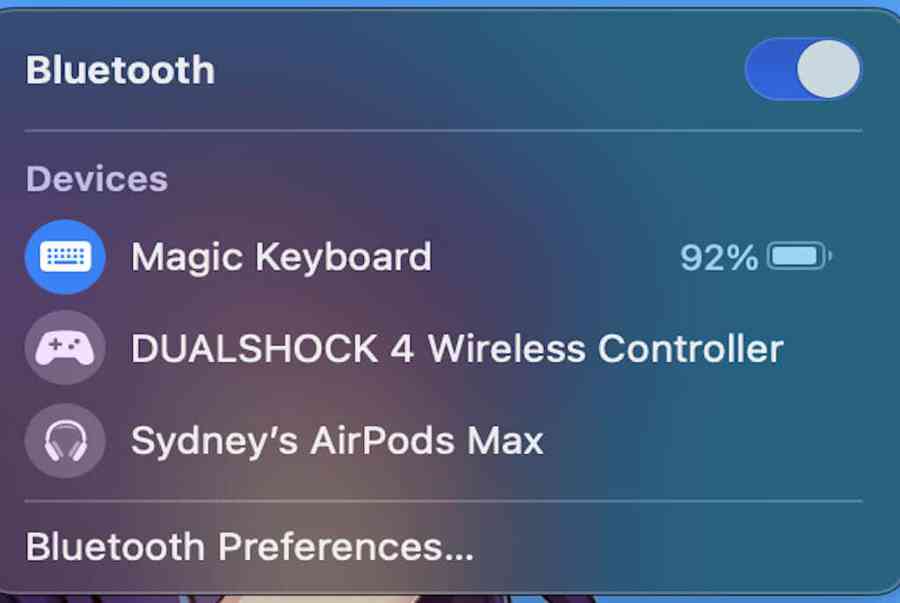Cách kết nối Tay cầm chơi Game PS5 với iPhone hoặc iPad
Bạn đang đọc: Cách kết nối Tay cầm chơi Game PS5 với iPhone hoặc iPad - Sao Hải Vương">Cách kết nối Tay cầm chơi Game PS5 với iPhone hoặc iPad – Sao Hải Vương
Các thiết bị iOS của Apple có tương hỗ Tay cầm chơi game tuyệt vời và không giống như những thiết bị Android, bạn hoàn toàn có thể mong đợi bất kể game iOS nào có tương hỗ bộ tinh chỉnh và điều khiển hoạt động giải trí với bất kỳ bộ điều khiển và tinh chỉnh nào hoạt động giải trí với iOS. Bộ tinh chỉnh và điều khiển Sony PlayStation 5 ( PS5 ) DualSense cũng được tương hỗ. Nếu suôn sẻ có một chiếc, bạn hoàn toàn có thể thuận tiện liên kết Tay cầm chơi game PS5 với iPhone hoặc iPad của mình để chơi game di động .

Xem Tóm Tắt Bài Viết Này
- 1 Yêu cầu để sử dụng Tay cầm chơi game PS5
- 2 Bộ điều khiển nào khác được hỗ trợ?
- 3 Bạn có thể chơi game nào với Tay cầm chơi game PS5 trên iPhone hoặc iPad?
- 4 Đưa Tay cầm chơi game PS5 vào chế độ ghép nối
- 5 Kết nối Tay cầm chơi game PS5 với iPad
- 6 Kết nối Tay cầm chơi game PS5 với iPhone
- 7 Có thể kết nối cáp trực tiếp cho iPhone hoặc iPad không?
- 8 Sử dụng nút Share và nút PS trong iOS
- 9 Bàn di chuột có tính năng gì?
- 10 Tùy chỉnh Tay cầm chơi game PS5 trên iOS và iPadOS
- 11 Tắt Tay cầm chơi game PS5
- 12 DualSense cũng hoạt động với Mac
- 13 Một số lưu ý khắc phục lỗi
Yêu cầu để sử dụng Tay cầm chơi game PS5
Yêu cầu để liên kết Tay cầm chơi game PS5 với iPhone hoặc iPad chỉ đơn thuần là có tối thiểu iOS 14.5 hoặc iPadOS 14.5. Bản update này đã bổ trợ tương hỗ chính thức cho cả bộ điều khiển và tinh chỉnh PS5 và Xbox Series X .
Bạn nên update Tay cầm chơi game PS5 của mình lên phiên bản firmware mới nhất. Thật không may, không có cách nào để làm điều này nếu không có PS5. Vì vậy, nếu bạn không có PS5, bạn hoàn toàn có thể muốn nhờ một người bạn chơi game console hoặc shop game địa phương được cho phép bạn update bộ điều khiển và tinh chỉnh của mình với bảng tinh chỉnh và điều khiển của họ .

Bộ điều khiển nào khác được hỗ trợ?
Giả sử bạn không muốn sử dụng Tay cầm chơi game PS5 của mình một cách đơn cử. Trong trường hợp đó, bạn hoàn toàn có thể sử dụng bộ điều khiển và tinh chỉnh Xbox Series, bộ tinh chỉnh và điều khiển Microsoft Xbox One S ( có tương hỗ Bluetooth ), bộ điều khiển và tinh chỉnh PlayStation 4 hoặc bất kỳ bộ tinh chỉnh và điều khiển nào khác tuân thủ tiêu chuẩn MFi .
“ MFi ” là viết tắt của Made For iOS và trong ngữ cảnh của bộ tinh chỉnh và điều khiển, nó đề cập đến những tiêu chuẩn tối thiểu đơn cử mà Apple muốn có trong Tay cầm chơi game. Tất cả những game trên iOS tương hỗ bộ điều khiển và tinh chỉnh đều mong đợi những tiêu chuẩn MFi tối thiểu đó, những tiêu chuẩn này chỉ định cách sắp xếp nút và năng lực của bộ điều khiển và tinh chỉnh để được ghi nhận .

Một số tính năng, ví dụ điển hình như tiếng ồn ào, không phải là một phần của nhu yếu tối thiểu. Nhưng nếu bạn có một bộ tinh chỉnh và điều khiển tương thích và tích hợp game, bạn vẫn hoàn toàn có thể tận thưởng những tính năng này .
Bạn có thể chơi game nào với Tay cầm chơi game PS5 trên iPhone hoặc iPad?
Mặc dù tổng thể những game tương hỗ bộ điều khiển và tinh chỉnh từ App Store sẽ hoạt động giải trí với bộ điều khiển và tinh chỉnh PlayStation, nhưng không phải tổng thể chúng đều hiển thị những thành phần PlayStation UI. Điều này thường chỉ đúng với những game cũ hơn, với những tựa game mới hơn sẽ tự động hóa quy đổi giữa những thành phần giao diện người dùng kiểu PlayStation và Xbox trên màn hình hiển thị. Tất cả những game Apple Arcade với bộ điều khiển và tinh chỉnh đều có những thành phần giao diện người dùng Xbox và Playstation . 50+ mẫu, hình ảnh bánh kem sinh nhật đẹp và độc đáo nhất 2022
50+ mẫu, hình ảnh bánh kem sinh nhật đẹp và độc đáo nhất 2022

Bất kỳ game nào tương hỗ bộ tinh chỉnh và điều khiển trên iOS đều phải tuân thủ tiêu chuẩn MFi, thế cho nên Tay cầm chơi game PS5 sẽ hoạt động giải trí với toàn bộ chúng. Nếu một game trọn vẹn không tương hỗ đầu vào bộ tinh chỉnh và điều khiển, thì bạn không hề sử dụng Tay cầm chơi game PS5 của mình hoặc bất kỳ bộ điều khiển và tinh chỉnh nào khác với nó .
Đưa Tay cầm chơi game PS5 vào chế độ ghép nối
Trước khi chuyển sang quy trình liên kết Tay cầm chơi game PS5 với iPad hoặc iPhone, hãy xem qua cách đặt nó vào chính sách ghép nối. Đây là bước tiên phong quan trọng trước khi bạn hoàn toàn có thể liên kết nó với bất kể thứ gì .
Không giống như bộ điều khiển và tinh chỉnh Xbox, có nút chính sách ghép nối chuyên được dùng, Tay cầm chơi game PS5 DualSense nhu yếu nhấn nút phối hợp để mở màn chính sách ghép nối .
Bạn cần giữ đồng thời nút Share / Create và nút logo PlayStation cho đến khi thanh đèn dưới bàn di chuột mở màn nhấp nháy nhanh liên tục .

Điều này có nghĩa là bộ điều khiển và tinh chỉnh đang ở chính sách ghép nối. Nếu bạn muốn hủy chính sách ghép nối, hãy nhấn lại vào nút PS và quy trình nhấp nháy sẽ dừng lại .
Kết nối Tay cầm chơi game PS5 với iPad
Để liên kết Tay cầm chơi game PS5 với iPad, hãy làm như sau :
- Mở ứng dụng cài đặt.
- Chọn Bluetooth và đảm bảo rằng nó đang bật.
- Đặt Tay cầm chơi game PS5 vào chế độ ghép nối.
- Tìm DualSense Wireless Controller trong Other Devices và chọn nó.

Đèn điều khiển và tinh chỉnh PS5 sẽ ngừng nhấp nháy màu xanh lam, biến hóa sắc tố và trở nên không thay đổi. Bạn cũng sẽ thấy nó được liệt kê trong My Devices. Bạn hoàn toàn có thể mở màn bất kể game nào với sự tương hỗ của bộ tinh chỉnh và điều khiển và mở màn chơi ngay lập tức .
Kết nối Tay cầm chơi game PS5 với iPhone
Để liên kết Tay cầm chơi game PS5 với iPhone, hãy làm như sau :
- Mở ứng dụng cài đặt.
- Chọn Bluetooth và đảm bảo rằng nó đang bật.
- Đặt Tay cầm chơi game PS5 vào chế độ ghép nối.
- Tìm DualSense Wireless Controller trong Other Devices và chọn nó.

Giống như với iPad, đèn tinh chỉnh và điều khiển PS5 sẽ ngừng nhấp nháy màu xanh lam, biến hóa sắc tố và trở nên không thay đổi. Bạn cũng sẽ thấy nó được liệt kê trong Thiết bị của tôi .
Có thể kết nối cáp trực tiếp cho iPhone hoặc iPad không?
Không giống như Android, iOS không tương hỗ liên kết bộ điều khiển và tinh chỉnh có dây. Vì vậy, nếu bạn đang kỳ vọng sử dụng cáp Lightning to USB-C ( hoặc C to C ) để liên kết bộ điều khiển và tinh chỉnh của mình, chúng tôi e rằng nó sẽ không hoạt động giải trí tại thời gian này .
Sử dụng nút Share và nút PS trong iOS
Nút Share / Create trên bộ tinh chỉnh và điều khiển DualSense vẫn hoạt động giải trí tương tự như trên thiết bị iOS như trên PS5. Nếu bạn đang chơi game và bạn nhấn và giữ nút Create trong một giây hoặc lâu hơn, nó sẽ quay một clip ghi lại .

Lần tiên phong bạn làm điều này trong một game, nó sẽ nhu yếu quyền ghi lại. Vì vậy, hãy nhớ chơi thử một lần trước khi khởi đầu chơi, để không bỏ lỡ khoảnh khắc quan trọng .
Nút PS cũng có một tính năng ngăn nắp trong iPadOS .

Trên iPad, nếu bạn không tham gia game, bạn hoàn toàn có thể nhấn và giữ nút PS để hiển thị những game trên thiết bị của mình rồi khởi chạy chúng bằng bộ điều khiển và tinh chỉnh .

Điều này rất thuận tiện khi iPad ở trên giá đỡ hoặc được cắm vào tivi. Vì Apple Tivi cũng hoàn toàn có thể hoạt động giải trí với Tay cầm chơi game PS5, nên nó thậm chí còn còn có ích hơn ở đó .

Khi ở trong game, giữ nút PS cũng triển khai tựa như, nhưng nhấn nút liên tục trong game sẽ hiển thị menu Game Center .
Bàn di chuột có tính năng gì?

Bàn di chuột của Tay cầm chơi game PS5 là một nút hoàn toàn có thể lập map mà những nhà tăng trưởng game hoàn toàn có thể tương hỗ. Tuy nhiên, bạn sẽ thấy rằng hầu hết những game không sử dụng nó vì những bộ điều khiển và tinh chỉnh MFi khác, ngoài bộ tinh chỉnh và điều khiển DualShock 4, không có tính năng này .
Tùy chỉnh Tay cầm chơi game PS5 trên iOS và iPadOS
Tất cả những game tương hỗ gamepad đều có bố cục tổng quan tinh chỉnh và điều khiển mặc định và một số ít game được cho phép bạn biến hóa nó trong game. Tuy nhiên, bạn hoàn toàn có thể tùy chỉnh những nút ở Lever hệ quản lý. Đây là cách thực thi :
- Mở Settings.
- Chọn General.
- Chọn Game Controller.

- Chọn Custom Controls.

Tại đây bạn hoàn toàn có thể chỉnh sửa lại những phím theo nhu yếu hoặc sở trường thích nghi đơn cử của mình .

Bạn cũng hoàn toàn có thể nhận thấy rằng bạn hoàn toàn có thể tắt phản hồi xúc giác ( tiếng ầm ầm ) trên màn hình hiển thị trước đó. Nếu bạn muốn tiết kiệm ngân sách và chi phí pin hoặc chỉ là không thích .
Tắt Tay cầm chơi game PS5
Có hai cách để tắt bộ tinh chỉnh và điều khiển. Đầu tiên là chỉ cần ngắt liên kết nó khỏi thiết bị bạn đang sử dụng. Mở menu nhanh thiết bị Bluetooth và nhấn vào mục nhập của bộ tinh chỉnh và điều khiển để ngắt liên kết. Bạn sẽ thấy nó tắt ngay lập tức .
Ngoài ra, chỉ cần nhấn và giữ nút PS cho đến khi thanh đèn tắt. Quá trình này hoàn toàn có thể mất hơn 10 giây, nhưng bạn hoàn toàn có thể nhả nút ngay khi đèn tắt .
DualSense cũng hoạt động với Mac
IPad và iPhone không phải là thiết bị Apple duy nhất tương hỗ Tay cầm chơi game PS5. Nếu bạn có máy Mac chạy tối thiểu macOS Big Sur, bạn hoàn toàn có thể tận thưởng game trên bộ tinh chỉnh và điều khiển với những game Mac gốc, game Apple Arcade và game iOS ( dành cho người dùng Apple Silicon ) .
Quy trình hoạt động giống như với các thiết bị iOS, chỉ cần đặt Tay cầm chơi game PS5 vào chế độ ghép nối và sau đó thêm nó làm thiết bị Bluetooth từ trung tâm điều khiển:
- Chọn biểu tượng Control Center ở trên cùng bên phải của màn hình.

- Chọn mũi tên hướng sang phải bên cạnh Bluetooth khi di con trỏ qua nó.

- Chọn Bluetooth Preferences.
- Đặt bộ điều khiển vào chế độ ghép nối .
- Chọn Connect bên cạnh nó khi nó xuất hiện như một thiết bị khả dụng.

Bây giờ DualSense đã được liên kết. Không giống như những thiết bị iOS và iPadOS, máy Mac tương hỗ liên kết USB trực tiếp bằng Tay cầm chơi game PS5. Chỉ cần cắm cáp USB-C thích hợp vào bộ điều khiển và tinh chỉnh và máy Mac, và bạn đã chuẩn bị sẵn sàng .
Một số lưu ý khắc phục lỗi
Trong khi sử dụng Tay cầm chơi game PS5 với iPhone hoặc iPad khá đơn thuần, bạn hoàn toàn có thể gặp phải một số ít va chạm về vận tốc. Vấn đề phổ cập nhất là vận động và di chuyển bộ tinh chỉnh và điều khiển giữa những thiết bị khác nhau. Mặc dù Tay cầm chơi game PS5 sẽ thuận tiện ghép nối với cùng một thiết bị mà nó đã được sử dụng trước đó, nhưng việc vận động và di chuyển nó sang một thiết bị khác rồi quay lại luôn đồng nghĩa tương quan với việc quên thiết bị và ghép nối lại từ đầu. Đôi khi, tắt và bật lại Bluetooth cũng giúp ích cho mọi việc .
Source: https://sangtaotrongtamtay.vn
Category: Giải trí