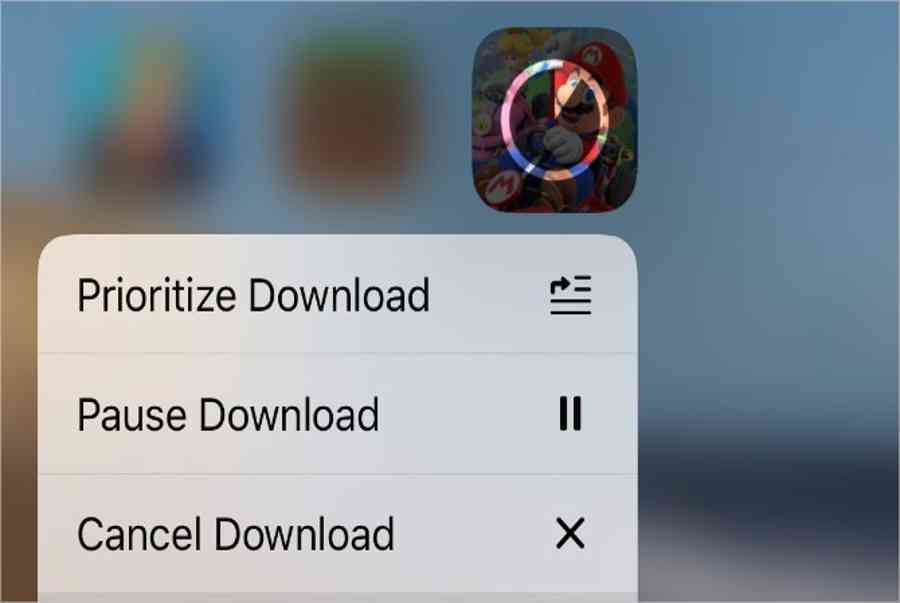Xem Tóm Tắt Bài Viết Này
- 1 Kiểm tra kết nối internet của thiết bị
- 2 Chắc chắn thiết bị còn đủ dung lượng trống
- 3 Cập nhật đủ thông tin thanh toán cho Apple ID
- 4 Thay đổi ngày giờ
- 5 Tắt tính năng Content and Privacy Restrictions
- 6 Thử dừng và tiếp tục quá trình tải ứng dụng
- 7 Thoát và đăng nhập lại App Store
- 8 Thoát toàn bộ ứng dụng và khởi động lại thiết bị
- 9 Xóa ứng dụng và tải lại
- 10 Kiểm tra ứng dụng có hỗ trợ thiết bị của bạn hay không?
Kiểm tra kết nối internet của thiết bị
Hãy bảo vệ rằng thiết bị của bạn có liên kết với mạng internet. Kiểm tra xem liên kết Wi-Fi đã được bật hay chưa ? Nếu bạn sử dụng mạng LTE hay 3G để tải thì nên chú ý quan tâm mặc định iPhone chỉ được cho phép tự động hóa tải ứng dụng khi có dung tích dưới 200 MB và cần phải cấp quyền cho App Store sử dụng mạng LTE, 3G theo cách dưới đây :
• Vào Settings ( Cài đặt ) > Cellular ( Di động ) .
• Duyệt tìm trong list và bật tùy chọn ở dòng App Store .
Chắc chắn thiết bị còn đủ dung lượng trống
Khi nhận được thông báo “Not Enough Storage” khi cài đặt ứng dụng, hãy kiểm tra dung lượng lưu trữ.
Bạn đang đọc: Làm gì khi iPhone không tải được ứng dụng?">Làm gì khi iPhone không tải được ứng dụng?
Bộ nhớ tàng trữ của những dòng thiết bị iOS không hề lan rộng ra thêm được. Bạn cần kiểm tra xem bộ nhớ của thiết bị có đang tàng trữ quá nhiều hình ảnh, video, nhạc hay không ? Và xóa đi những video, hình ảnh đang nằm trong album Đã xóa mà bạn chưa xóa hẳn khỏi thiết bị .
Bên cạnh đó hãy vào Settings ( Cài đặt ) > General ( Cài đặt chung ) > iPhone Storage ( Dung lượng iPhone ) để kiểm tra xem ứng dụng nào chiếm hữu dung tích nhiều nhất ? Và có thiết yếu để xóa chúng đi hay không .
Cập nhật đủ thông tin thanh toán cho Apple ID
Ngay cả khi bạn chỉ tải xuống những ứng dụng không lấy phí từ App Store, bạn cũng cần có thông tin giao dịch thanh toán hợp lệ và thông tin liên hệ được link với thông tin tài khoản Apple ID. Có thể những chi tiết cụ thể giao dịch thanh toán trên thông tin tài khoản của bạn đã hết hạn, thế cho nên bạn nên kiểm tra xem có cần phải update lại thông tin đó không .
Kiểm tra lại bằng cách vào Setting ( Cài đặt ) > iTunes và App Store > bấm vào tên email ở đầu giao diện > chọn tiếp Manage Payments ( Quản lý những thanh toán giao dịch ). Tiếp theo bạn hãy kiểm tra lại thông tin thẻ của mình cho hợp lệ .
Thay đổi ngày giờ
Nghe có vẻ như lạ nhưng việc đặt sai ngày hoặc giờ hoàn toàn có thể là nguyên do khiến iPhone của bạn không hề được tải xuống hoặc setup ứng dụng từ App Store. Lý do là gây ra sự cố tiếp xúc giữa thiết bị với sever Apple .
Truy cập vào Settings ( Cài đặt ) > General ( Cài đặt chung ) > Date và Time ( Ngày giờ ) .
Bật tùy chọn Set Automatically hoặc thiết lập bằng tay thủ công múi giờ đúng với vùng bạn đang sinh sống .
Tắt tính năng Content and Privacy Restrictions
Rất hoàn toàn có thể bạn vô tình kích hoạt tính năng số lượng giới hạn sử dụng những tính năng của iPhone để tránh trẻ nhỏ tải về những ứng dụng ngoài ý muốn nên không hề tải về được ứng dụng .
\ n
Truy cập vào Settings (Cài đặt) > Screen Time (Screen Time) > Content & Privacy Restrictions (Bật giới hạn). Tiếp theo bấm vào iTunes & App Store Purchases (Mua hàng iTunes & App Store) và nhập passcode giới hạn.
Chọn Allow ở dòng Installing Apps ( Cài đặt ứng dụng ) .
Thử dừng và tiếp tục quá trình tải ứng dụng
Khi việc setup ứng dụng khiến bạn chờ quá lâu mà vẫn chưa triển khai xong, hãy giữ đè lên hình tượng ứng dụng đang cài ( có màu tối và hình tròn xoay theo chiều kim đồng hồ đeo tay ở giữa ) chọn Pause Download ( Tạm dừng tải ), đợi một lát bạn hãy lặp lại thao tác vào chọn Resume Download ( Tiếp tục tải ) để thử lại .

Chọn Pause Download để tạm dừng quy trình tải ứng dụng
Ảnh chụp màn hình hiển thị
Thoát và đăng nhập lại App Store
Giống như thao tác tạm dừng và liên tục tải xuống ứng dụng ở trên, bạn hoàn toàn có thể sửa nhiều lỗi ứng dụng bằng cách đăng nhập lại vào App Store. Khi bạn đăng xuất khỏi App Store, thiết bị sẽ tự hủy mọi quy trình tải xuống ứng dụng. Sau khi đăng nhập lại, bạn cần tải xuống ứng dụng từ App Store một lần nữa .
Để đăng xuất bạn truy vấn vào Settings ( Cài đặt ) > iTunes và App Store. Bấm vào tên Apple ID và bấm Sign Out để đăng xuất .
Thoát toàn bộ ứng dụng và khởi động lại thiết bị
Sau khi tải xuống một ứng dụng nhưng nó Open dưới dạng một hình tượng màu trắng với những đường màu xám bên trong, điều này xảy ra khi quy trình tải xuống hoặc thiết lập bị lỗi. Bạn hãy xóa bỏ hàng loạt ứng dụng chạy ngầm và tắt thiết bị, sau đó khởi động lại để sửa lỗi .
Xóa ứng dụng và tải lại
Đôi khi, quy trình tải xuống ( hoặc update ứng dụng ) bị hư hỏng đến mức cách duy nhất để khắc phục là xóa ứng dụng và tải lại từ đầu. Với những ứng dụng mới cài lần đầu chưa sử dụng thì bạn cứ thao tác thông thường. Nhưng với những ứng dụng bạn đã sử dụng từ trước và tự nhiên bị lỗi trong quy trình update, thì nếu ứng dụng đó có chứa tài liệu của bạn bên trong thì nên sao lưu lại iPhone trước khi xóa chúng đi .
Kiểm tra ứng dụng có hỗ trợ thiết bị của bạn hay không?
Đôi khi, bạn không hề tải xuống hoặc setup một ứng dụng vì ứng dụng này không thích hợp với thiết bị của bạn. Điều này hoàn toàn có thể xảy ra khi ứng dụng được phong cách thiết kế nhờ vào vào một linh phụ kiện bên trong phần cứng mà iPhone của bạn không có ví dụ điển hình như bộ tinh chỉnh và điều khiển Face ID hoặc camera kép, hoặc khi nhà tăng trưởng ứng dụng ngừng tương hỗ cho những phiên bản iOS cũ hơn .

Thông tin tương thích của ứng dụng với thiết bị
Ảnh chụp màn hình hiển thị
Vì vậy hãy kiểm tra lại thông tin của ứng dụng. Mở App Store và tìm kiếm ứng dụng bạn muốn tải xuống. Xem chi tiết cụ thể ứng dụng và tìm xuống phần Information ( tin tức ). Chú ý dòng Compatibility ( Khả năng thích hợp ), bạn sẽ biết ứng dụng này có hoạt động giải trí trên iPhone của bạn hay không .
Source: https://sangtaotrongtamtay.vn
Category: Công nghệ