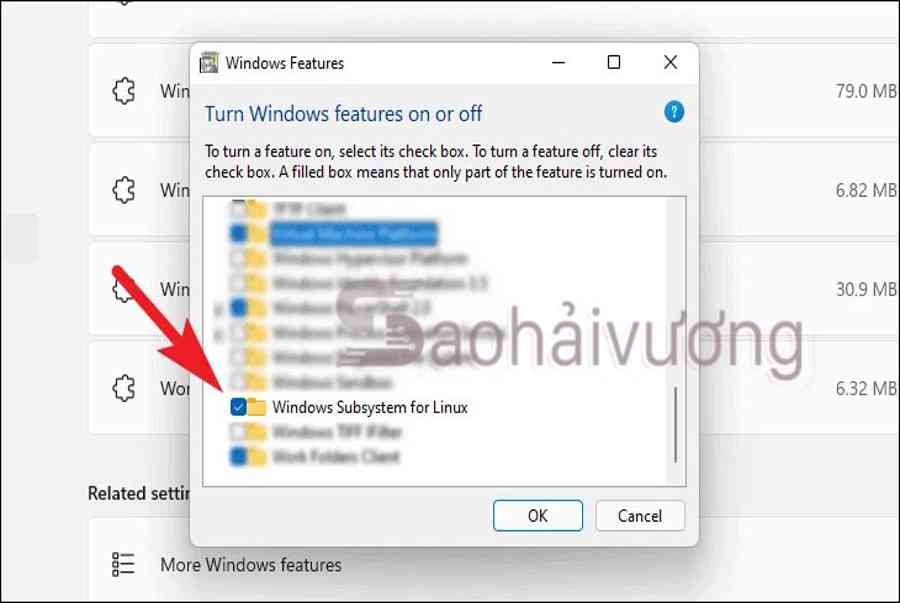Cách tải CH Play về máy tính và hướng dẫn cài đặt miễn phí cho Windows 11
Bạn đang đọc: Cách tải CH Play về máy tính và hướng dẫn cài đặt miễn phí cho Windows 11">Cách tải CH Play về máy tính và hướng dẫn cài đặt miễn phí cho Windows 11
Windows 11 đã lôi cuốn sự chú ý quan tâm của người dùng macOS với ngôn từ phong cách thiết kế mới và cảm xúc tinh xảo. Nhưng nó không phải là toàn bộ về tính thẩm mỹ và nghệ thuật so với Microsoft, khởi đầu từ Windows 11, bạn cũng hoàn toàn có thể chạy những ứng dụng Android nguyên bản .
Mặc dù shop duy nhất bạn hoàn toàn có thể tải xuống những ứng dụng Android chính thức trên Windows 11 là Amazon Appstore, nhưng nếu bạn không ngại chỉnh sửa một chút ít mọi thứ trên máy tính, bạn cũng hoàn toàn có thể tải xuống Cửa hàng Google Play và tận thưởng hạng mục hàng triệu ứng dụng theo ý .
Đặc biệt cảm ơn nhà tăng trưởng bên thứ ba, ADeltaX, đã kiến thiết xây dựng công cụ WSAGAScript để cài đặt shop Google Play trên bất kỳ PC chạy Windows 11 nào .
Xem Tóm Tắt Bài Viết Này
Chuẩn bị máy tính Windows 11 sẵn sàng cho cửa hàng Google Play
Trước khi có thể cài đặt cửa hàng Play, bạn cần bật các tính năng Windows Subsystem for Linux (WSL) và Virtual Machine Platform được bật trên máy của mình.
Để làm như vậy, hãy truy vấn ứng dụng cài đặt từ Start Menu trên PC hoặc bằng cách nhấn những phím Windows + i cùng nhau trên bàn phím .

Sau đó, nhấp vào tab Apps có trên thanh bên trái của cửa sổ cài đặt.

Tiếp theo, nhấp vào ô Optional features từ phần bên phải của cài đặt ứng dụng.

Sau đó, cuộn xuống để tìm phần Related settings và nhấp vào ô More Windows features. Thao tác này sẽ mở một cửa sổ riêng trên màn hình.

Từ cửa sổ tính năng của Windows, cuộn xuống và tìm tùy chọn Windows Subsystem for Linux và nhấp vào hộp kiểm trước nó để chọn.

Tiếp theo, tìm tùy chọn Virtual Machine Platform trong cùng một cửa sổ và nhấp vào hộp kiểm trước tùy chọn để chọn. Sau đó, nhấp vào nút OK để cài đặt cả hai tính năng này trên hệ thống.

Windows hoàn toàn có thể mất một chút ít thời hạn để cài đặt những tính năng này trên máy tính. Vui lòng đợi, trong khi quy trình chạy ở chính sách nền .
Sau khi những tính năng được cài đặt, hãy mở Microsoft Store trên PC từ phần ứng dụng được ghim trong Start Menu hoặc bằng cách tìm kiếm nó trong Windows Search .
Trên hành lang cửa số Microsoft Store, nhấp vào thanh tìm kiếm ở đầu hành lang cửa số, nhập Ubuntu và nhấn Enter .

Sau đó, nhấp vào nút Get có trên ô Ubuntu từ kết quả tìm kiếm để cài đặt nó trên hệ thống.

Bạn có thể cần phải khởi động lại PC sau khi đã cài đặt tất cả các tính năng để các thay đổi có hiệu lực. Làm như vậy từ Start Menu bằng cách nhấp vào biểu tượng Power và chọn tùy chọn Restart.

Cài đặt cửa hàng Google Play theo cách thủ công cùng với Windows Subsystem for Android
Windows Subsystem for Android là một lớp thành phần bao gồm hạt nhân Linux và hệ điều hành Android cho phép máy chạy các ứng dụng Android và rất quan trọng để xử lý.
Tuy nhiên, vì chúng tôi sẽ kiểm soát và điều chỉnh Windows Subsystem for Android để tương thích và chạy shop Google Play. Yêu cầu bạn phải có một trình cài đặt độc lập của gói .
Điều kiện tiên quyết
- Windows Subsystem for Android msixbundle (Link)
ProductId: 9P3395VX91NR, Ring: SLOW - Google Apps package installer (64-bit | ARM64)
- File Archiver Tool (WinRAR, 7-Zip, etc.)
Cài đặt cửa hàng Google Play bằng Linux PowerShell
Cài đặt shop Google Play trên mạng lưới hệ thống không phải là một quy trình đơn thuần. Nói như vậy nhưng cũng không khó, chỉ cần làm theo những bước hiện tại và trước khi bạn biết, shop Google Play sẽ được cài đặt trên mạng lưới hệ thống .
Trước tiên, hãy chuyển đến thư mục chứa trình cài đặt gói WSA ( Windows Subsystem cho Android ) ( msixbundle ) mà bạn đã tải xuống từ link ở trên trong phần điều kiện kèm theo tiên quyết .
Sau đó, nhấp chuột phải vào file .msix, di chuột qua tùy chọn Open with và chọn trình lưu trữ file đã cài đặt trên máy tính từ danh sách.

Bây giờ, tìm gói .msix từ danh sách và nhấp đúp vào gói để mở. Sau đó, chọn tất cả các file bằng cách nhấn phím tắt Ctrl+ A và sao chép chúng bằng cách nhấn phím tắt Ctrl+ C trên bàn phím.

Sau đó, hãy chuyển đến ổ cài đặt Windows (Ổ C trong hầu hết các trường hợp). Tạo một thư mục mới và đặt tên cho nó Windows Subsystem for Android. Sau đó, dán tất cả các file đã sao chép từ gói msix vào thư mục này bằng cách nhấn phím tắt Ctrl+ V trên bàn phím.

Một khi các tập tin được sao chép, xác định vị trí và xóa thư mục AppxBlockMap.xml, AppxSignature.p7x, [Content_Types].xml, và AppxMetadata từ các tập tin và thư mục có sẵn. Một lời nhắc sẽ xuất hiện trên màn hình để xác nhận hành động xóa, hãy nhấp vào nút Yes để tiếp tục.

Bây giờ, hãy truy cập kho lưu trữ github.com/ADeltaX bằng trình duyệt ưa thích. Sau đó, nhấp vào nút Code và chọn tùy chọn Download ZIP.

Sau khi tải xuống, hãy chuyển đến thư mục tải xuống và tìm file WSAGAScript-main.zip. Sau đó, nhấp đúp vào file để mở.

Tiếp theo, chọn tất cả các file và thư mục bên trong zip bằng cách nhấn phím tắt Ctrl+ A rồi sao chép chúng bằng cách nhấn phím tắt Ctrl+ Ctrên bàn phím.

Bây giờ, quay lại ổ cài đặt Windows (ổ C trong hầu hết các trường hợp). Một lần nữa tạo một thư mục mới và đặt tên cho nó GAppsWSA. Sau đó, dán tất cả các file đã sao chép vào thư mục mới này.

Tiếp theo, ở phần đầu thư mục Windows Subsystem for Android mà bạn đã tạo trước đó và chọn file vendor.img, system.img, system_ext.img, and product.img. Sau đó, sao chép chúng bằng cách nhấn phím tắt Ctrl+ C trên máy tính.

Tiếp theo, hãy chuyển đến thư mục GAppsWSA mà bạn vừa tạo và mở thư mục #IMAGES bằng cách nhấp đúp vào nó.

Bây giờ, hãy dán toàn bộ những file đã sao chép vào thư mục này .

Sau đó, đi đến thư mục chứa file zip Gapps và chọn nó. Tiếp theo, sao chép file zip bằng cách nhấn phím tắt Ctrl+ C trên máy tính.

Quay lại thư mục GAppsWSA và mở thư mục #GAPPS. Sau đó, dán file zip đã sao chép vào thư mục này.

Sau đó, quay lại thư mục GAppsWSA, nhập bash vào thanh địa chỉ của cửa sổ và nhấn Enter để mở cửa sổ WSL được đặt thành thư mục hiện tại.

Trên hành lang cửa số WSL, hãy nhập lệnh sau và nhấn Enter trên bàn phím. Hệ thống hoàn toàn có thể nhu yếu bạn được cho phép tải xuống, hãy nhấn Y để liên tục .
apt install lzip unzip
Tiếp theo, cài đặt công cụ quy đổi dos2unix trong WSL bằng cách đưa ra lệnh sau .
apt install dos2unix
Trong trường hợp cửa sổ WSL gặp lỗi Unable to locate package dos2unix, hãy thực hiện lần lượt các lệnh sau để sửa lỗi.
apt-get updateapt-get install dos2unix
Bây giờ bạn cần quy đổi 1 số ít file, nhập hoặc sao chép + dán lần lượt những lệnh sau và nhấn Enter để thực thi chúng riêng không liên quan gì đến nhau .
dos2unix ./apply.shdos2unix ./extend_and_mount_images.sh
dos2unix ./extract_gapps_pico.shdos2unix ./unmount_images.shdos2unix ./VARIABLES.sh
Sau khi bạn đã quy đổi những file, hãy đưa ra lệnh sau để khởi đầu cài đặt gói Google Apps trên mạng lưới hệ thống .
./extract_gapps_pico.sh
Một lần, hãy phát hành lệnh sau để gắn những hình ảnh .
./extend_and_mount_images.sh
Sau khi hình ảnh được kết nối, hãy sử dụng lệnh bên dưới và nhấn Enter .
./apply.sh
Tiếp theo, ngắt liên kết tổng thể những hình ảnh mà chúng tôi đã kết nối trước đó bằng cách đưa ra lệnh sau .
./unmount_images.sh
Sau khi hình ảnh được giải phóng thành công, hãy đi tới thư mục #IMAGES có trong thư mục GAppsWSA trong ổ cài đặt Windows (có thể là ổ C) và sao chép tất cả các file bằng cách nhấn Ctrl+ A để chọn tất cả các file, sau đó nhấn Ctrl+ C để sao chép các file đã chọn.

Tiếp theo, hãy chuyển đến thư mục Windows Subsystem for Android mà bạn đã tạo trước đó trong ổ cài đặt Windows của mình và dán các file vào đó bằng cách nhấn phím tắt Ctrl+ V. Một lời nhắc Windows có thể xuất hiện cảnh báo các file giống nhau đã có trong thư mục. Chọn tùy chọn Replace files để tiếp tục.

Sau đó, đi đến thư mục misc nằm trong thư mục GAppsWSA và sao chép file kernel có trong thư mục bằng cách nhấp vào nó trước và nhấn phím tắt Ctrl+ C.

Bây giờ, hãy chuyển đến thư mục Windows Subsystem for Android và nhấp đúp vào thư mục Tools để mở nó.

Sau đó, đổi tên file kernel hiện có kernel_bak để lưu nó làm bản sao lưu trong trường hợp xảy ra sự cố. Sau đó, dán file kernel đã sao chép từ thư mục trước đó bằng cách nhấn phím tắt Ctrl+ V.

Tiếp theo, đi tới Start Menu và nhấp vào nút All apps ở góc trên cùng bên phải.

Cuộn xuống để xác định vị trí và nhấp chuột phải vào ô Windows Terminal và chọn tùy chọn Run as administrator từ menu ngữ cảnh.

Sau đó, cửa sổ UAC (Kiểm soát tài khoản người dùng) có thể xuất hiện trên màn hình. Nhấp vào nút Yes để tiếp tục.

Trên hành lang cửa số Terminal, làm cho bạn đang ở trên tab Windows PowerShell và đưa ra lệnh sau .
Add-AppxPackage -Register C:\WindowsSubsystemforAndroid\AppxManifest.xml
PowerShell giờ đây sẽ cài đặt gói trên mạng lưới hệ thống, hãy kiên trì đợi cho đến khi quy trình hoàn tất .

Cuối cùng, mở Start Menu và nhấp vào ứng dụng Windows Subsystem for Android có trong phần Recommended.

Từ cửa sổ WSA, tìm ô Developer Options và chuyển công tắc bên cạnh ô sang vị trí On.

Tiếp theo, nhấp vào tùy chọn File để khởi chạy hệ điều hành Android và cũng khởi chạy cửa hàng Play trên PC Windows 11.

Lời nhắc dữ liệu chẩn đoán tùy chọn có thể hiển thị trên màn hình, nhấp để bỏ chọn hộp kiểm trước Share my diagnostic data và sau đó nhấp vào nút Continue.

Cuối cùng, để truy cập Play Store trên máy tính, hãy chuyển đến Start Menu, nhập Play Store và nhấp vào ứng dụng Play Store từ kết quả tìm kiếm để khởi chạy nó.

Tiếp theo, nhấp vào nút Sign in từ cửa sổ cửa hàng Play và sử dụng thông tin đăng nhập tài khoản Google để đăng nhập.

Sau khi đăng nhập vào shop Google Play, bạn sẽ hoàn toàn có thể tải xuống và cài đặt hầu hết những ứng dụng từ shop Play vào PC chạy Windows 11 của mình .
Source: https://sangtaotrongtamtay.vn
Category: Công nghệ