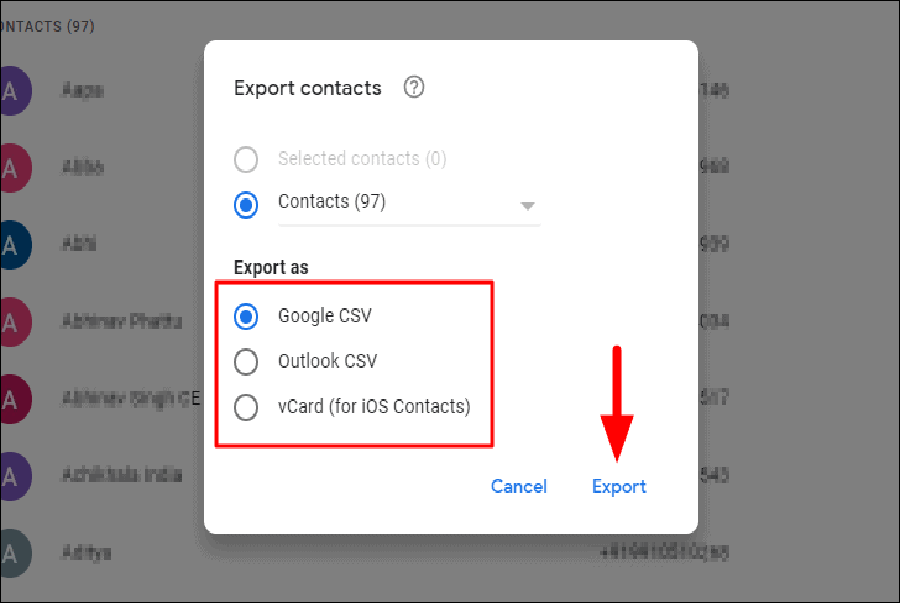Cách sao lưu, đồng bộ Danh bạ lên Google Contact (Gmail) trên điện thoại
Bạn đang đọc: Cách sao lưu, đồng bộ Danh bạ lên Google Contact (Gmail) trên điện thoại - Sao Hải Vương">Cách sao lưu, đồng bộ Danh bạ lên Google Contact (Gmail) trên điện thoại – Sao Hải Vương
Bạn đã khi nào đồng điệu hóa danh bạ của mình với Google chưa ? Nếu không, bạn chắc như đinh nên thử vì tổng thể danh bạ của bạn từ những thiết bị khác nhau được tàng trữ cùng nhau và hoàn toàn có thể được truy vấn bất kể khi nào từ đám mây. Ngoài ra, nếu bạn đang sử dụng danh bạ Google, việc quy đổi điện thoại thông minh sẽ không còn là yếu tố nữa, và bạn hoàn toàn có thể chuyển những số liên lạc thực sự nhanh gọn .
 Điều mà hầu hết người dùng có xu thế bỏ lỡ là tầm quan trọng của việc sao lưu danh bạ Google. Mặc dù, Google có sẵn 1 số ít chính sách bảo mật thông tin và bảo đảm an toàn tốt nhất, thông tin tài khoản Google của bạn vẫn hoàn toàn có thể bị tiến công và bạn hoàn toàn có thể mất hàng loạt tài liệu hoặc quyền truy vấn vào thông tin tài khoản của mình .
Điều mà hầu hết người dùng có xu thế bỏ lỡ là tầm quan trọng của việc sao lưu danh bạ Google. Mặc dù, Google có sẵn 1 số ít chính sách bảo mật thông tin và bảo đảm an toàn tốt nhất, thông tin tài khoản Google của bạn vẫn hoàn toàn có thể bị tiến công và bạn hoàn toàn có thể mất hàng loạt tài liệu hoặc quyền truy vấn vào thông tin tài khoản của mình .
Danh bạ Google cung cấp tùy chọn tạo bản sao lưu, cả ở format CSV và format vCard (tương thích với thiết bị iOS). Vì vậy, nếu bạn từng chuyển đổi giữa các thiết bị, bạn có thể nhập danh bạ từ bản sao lưu ngay lập tức ngay cả khi không có truy cập internet. Ngoài ra, bạn có thể tạo bản sao lưu cho các liên hệ đã chọn hoặc tất cả từ danh bạ Google.
Sao lưu các liên hệ đã chọn từ danh bạ Google
Tạo bản sao lưu cho danh bạ Google của bạn tương đối đơn thuần hơn so với những nền tảng tựa như khác, một trong nhiều nguyên do khiến người dùng thích Google hơn .
Để tạo bản sao lưu, hãy mở trình duyệt “ contacts.google.com ” để truy vấn danh bạ mà bạn đã đồng nhất hóa .
Khi bạn mở danh bạ Google, list những số liên lạc sẽ được hiển thị trên màn hình hiển thị. Di chuyển con trỏ đến phần có đề cập đến tên viết tắt và ghi lại vào hộp kiểm Open để chọn một số ít liên lạc. Tương tự, chọn toàn bộ những số liên lạc mà bạn muốn sao lưu .

Sau khi bạn đã chọn những địa chỉ liên hệ có tương quan, hãy nhấp vào ‘ xuất ’ từ list những tùy chọn ở bên trái .
Hộp ‘ xuất danh bạ ’ sẽ mở ra, nơi bạn sẽ thấy rằng ‘ liên hệ đã chọn ’ và ‘ Google CSV ’ được chọn theo mặc định. File CSV chứa tài liệu ở bảng biểu và hoàn toàn có thể thuận tiện xem trong Microsoft Excel hoặc Google Sheet. Như đã đàm đạo trước đó, bạn cũng hoàn toàn có thể tạo bản sao lưu cho thiết bị iOS bằng cách chọn tùy chọn ‘ vCard ’. Khi bạn đã hoàn tất những lựa chọn, hãy nhấp vào ‘ xuất ’ ở cuối hộp .

File CSV sao lưu hiện đã được tải xuống PC của bạn và bạn hoàn toàn có thể truy vấn ngay từ thanh tải xuống ở dưới cùng. Bạn cũng hoàn toàn có thể truy vấn nó từ thư mục ‘ tải xuống ’ trong máy tính của mình .

Sao lưu tất cả danh bạ từ danh bạ Google
Quá trình này tựa như như quy trình tất cả chúng ta đã đàm đạo trước đó. Tuy nhiên, chúng tôi sẽ không chọn bất kể địa chỉ liên hệ đơn cử nào mà tạo một bản sao lưu của tổng thể chúng .
Mở danh bạ Google và nhấp vào biểu tượng ‘xuất’ ở bên trái để mở hộp ‘xuất danh bạ’.

Bạn sẽ thấy rằng hộp kiểm ‘ danh bạ ’ được lưu lại theo mặc định. Tiếp theo, chọn format cho file xuất và ở đầu cuối nhấp vào ‘ xuất ’ .
Các file sao lưu này rất có ích trong trường hợp bạn mất tài liệu hoặc quyền truy vấn vào thông tin tài khoản của mình. Ngoài ra, với format CSV, bạn hoàn toàn có thể xem toàn bộ những chi tiết cụ thể liên hệ trong một trang tính excel .
Source: https://sangtaotrongtamtay.vn
Category: Công nghệ