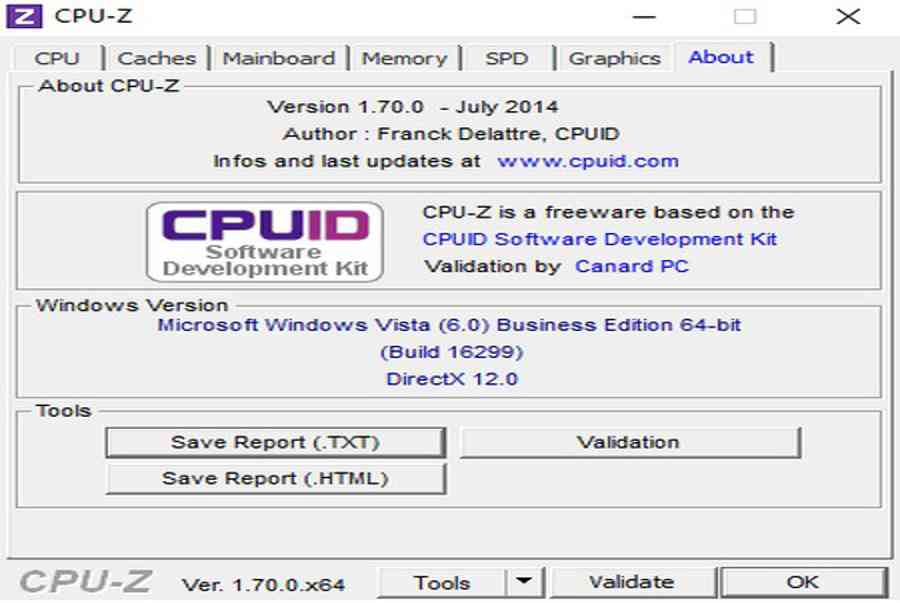Đăng 3 năm trước
28.809
Bạn đang đọc: Hướng dẫn sử dụng phần mềm CPU-Z để kiểm tra cấu hình laptop">Hướng dẫn sử dụng phần mềm CPU-Z để kiểm tra cấu hình laptop
Xem Tóm Tắt Bài Viết Này
- 1 CPU-Z là phần mềm chuyên dụng để kiểm tra chi tiết cấu hình của laptop một cách đầy đủ nhất. Trong bài viết này Điện máy XANH sẽ hướng dẫn bạn cách sử dụng phần mềm CPU-Z, giúp bạn có thể đọc được cấu hình chính xác từ đó thuận tiện hơn trong việc nâng cấp phần cứng laptop.
- 1.1 1. Tải phần mềm.
- 1.2 2. Thẻ CPU.
- 1.3 3. Thẻ Caches.
- 1.4 4. Thẻ Mainboard.
- 1.5 5. Thẻ Memory.
- 1.6 6. Thẻ SPD.
- 1.7 7. Thẻ Graphics.
- 1.8 8. Thẻ About.
- 1.9
CPU-Z là phần mềm chuyên dụng để kiểm tra chi tiết cấu hình của laptop một cách đầy đủ nhất. Trong bài viết này Điện máy XANH sẽ hướng dẫn bạn cách sử dụng phần mềm CPU-Z, giúp bạn có thể đọc được cấu hình chính xác từ đó thuận tiện hơn trong việc nâng cấp phần cứng laptop.

1. Tải phần mềm.
Bạn tải về phần mềm CPU-Z tại đây, sau đó bạn thực thi thiết lập .
2. Thẻ CPU.
Thẻ CPU này sẽ phân phối cho người sử dụng những thông tin cụ thể nhất về CPU .

Trong đó bạn chăm sóc đến những mục sau :
Name: Tên của chip xử lý, ví dụ: Core 2 Duo E6700, Core i3 320M…
Code name: Tên của kiến trúc CPU hay còn gọi là thế hệ của CPU, ví dụ: Wolfdale, Sandy Bridge, Ivy Bridge…
Packpage: Loại chân cắm CPU hay socket, đây là thông số rất quan trọng khi bạn muốn nâng cấp CPU của mình.
Specification: Tên đầy đủ của CPU trên máy của bạn.
Core Speed: Đây là xung nhịp của CPU, hay thường được gọi là tốc độ của CPU.
Level 2: Thông số về bộ nhớ đệm, thông số này càng cao thì CPU càng ít bị tình trạng nghẽn dữ liệu khi xử lý.
Cores và Threads: đây là số nhân và số luồng của CPU. Số này thường là số chẵn và còn được biết đến với cách gọi: CPU 2 nhân, CPU 4 nhân, CPU 6 nhân…
3. Thẻ Caches.
Ở thẻ Caches này được cho phép bạn kiểm tra bộ nhớ Cache của mạng lưới hệ thống về dung tích và Lever, thuộc tính .

L1D- Cache, L1 I-Cache, L2 Cache, L3 Cache: băng thông L1, L2, L3 của CPU, trong đó bộ nhớ Cache L2, L3 càng lớn thì CPU hoạt động càng nhanh.
Phần này có vẻ như không có nhiều thông tin để xem, gần như là đã hiển thị hết ở Thẻ CPU, nên bài viết sẽ không đi sâu Thẻ Caches này .
4. Thẻ Mainboard.
Thẻ này phân phối thông tin về Mainboard của máy tính .

Bạn chăm sóc đến những thông tin sau :
Manufacturer: Là tên nhà sản xuất ra mainboard, ví dụ: Gigabyte, Asus, Foxconn, HP…
Model: là tên loại mainboard, ví dụ: G41MDV, 82F2… thông tin này khá quan trọng trong quá trình tìm kiếm driver mà không phải mở máy để xem trực tiếp.
Chipset: Thông tin về chipset trên main, ví dụ: 945, G31, H61…
BIOS: Hiển thị các thông tin về hãng sản xuất, phiên bản và ngày ra phiên bản hiện tại đang dùng của BIOS.
Graphic Interface: Là thông tin về khe cắm card đồ họa trên mainboard, phổ biến nhất hiện nay chỉ có 2 chuẩn là AGP và PCI-Express.
5. Thẻ Memory.
Thẻ này dùng để xem thông tin về bộ nhớ RAM.

Bạn chỉ cần chăm sóc những thông số kỹ thuật sau :
Type: Loại RAM hay đời RAM máy đang sử dụng, ví dụ: DDR, DDR2, DDR3…
Size: Tổng dung lượng RAM đang sử dụng trên máy tính của bạn.
Channel: Số lượng RAM cắm trên máy có thể là Single (một RAM) hoặc Dual (2 RAM) hoặc Triple (3 RAM).
DRAM Frequency: Là tốc độ chuẩn của RAM, các loại RAM DDR, DDR2, DDR3, DDR4 thì lấy thông số DRAM Frequency nhân 2, kết quả ra tốc độ Bus của RAM.
6. Thẻ SPD.
Thẻ này phân phối thông tin về số lượng khe cắm RAM và thông số kỹ thuật của RAM .

Bạn cần chăm sóc những thông số kỹ thuật sau đây :
Slot #: Đây là phần hiển thị số lượng khe cắm RAM, số slot càng nhiều thì bạn càng có nhiều khe cắm. Thông thường là 2 hoặc 4 khe cắm, tương ứng với Slot #1 -> Slot #4. Mỗi khi sổ xuống chọn 1 slot, phần thông tin sẽ thay đổi tương ứng với thanh RAM đang cắm ở khe đó.
Module Size: Dung lượng RAM ở khe cắm đang xem. Đơn vị là MB (1GB = 1024MB).
Max Bandwidth: Tốc độ băng thông tối đa, đây thực tế là thông số về bus RAM. Bạn chỉ cần đem nhân phần xung nhịp nằm trong dấu ngoặc đơn cho 2, sẽ ra Bus của RAM hiện tại.
Manufacturer: Tên hãng sản xuất RAM.
7. Thẻ Graphics.
Dùng để xem thông tin về card đồ họa của máy tính .

Bạn chăm sóc những mục sau :
Display Device Selection: Nếu có nhiều card màn hình, phần này sẽ sáng lên và bạn chọn card tương ứng. Nếu chỉ có 1 card, phần này sẽ mờ đi.
Name: Tên của hãng sản xuất chip đồ họa.
Size: Dung lượng của card đồ họa (đơn vị MB).
Type: Kiểu xử lý, thông số này càng cao thì card màn hình của bạn càng cao cấp và xử lý đồ họa tốt hơn.
8. Thẻ About.

Thẻ này không quan trọng lắm chỉ để hiển thị thông tin về số hiệu phiên bản đang dùng của phần mềm, đôi lúc bạn nên tải về bản mới nhất để hoàn toàn có thể kiểm tra đúng mực hơn .
Ngoài ra ở phần Tools sẽ cho phép bạn xuất toàn bộ cấu hình ra file text (TXT) hoặc file dạng webpage (HTML).
Trên đây là hướng dẫn chi tiết cụ thể cách kiểm tra thông số kỹ thuật máy tính bằng CPU-Z và xem thông tin phần cứng máy tính bằng CPU-Z. Chúc những bạn thành công xuất sắc !
Mọi quan điểm vướng mắc vui mừng để lại lời nhắn ở phần phản hồi phía dưới để Điện máy XANH tương hỗ bạn tốt nhất nhé .
Source: https://sangtaotrongtamtay.vn
Category: Công nghệ