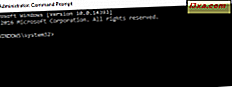
Command Prompt là một công cụ mạnh mẽ có thể được sử dụng cho nhiều mục đích, bao gồm khắc phục sự cố và khắc phục sự cố với Windows. Bắt đầu thật dễ dàng nếu Windows hoạt động chính xác, nhưng bạn sẽ làm gì khi Windows từ chối tải? Làm thế nào để bạn “khởi động” thẳng vào Command Prompt (cmd.exe) để bạn có thể sửa chữa các vấn đề mà bạn đang gặp phải? Hướng dẫn này sẽ chỉ cho bạn cách thực hiện, trong tất cả các phiên bản Windows hiện đại:
LƯU Ý: Trong hướng dẫn này, chúng tôi bao gồm tất cả các phiên bản Windows hiện đại theo thứ tự sau: Windows 10, Windows 7 và Windows 8.1. Cuộn xuống cho đến khi bạn tìm thấy hướng dẫn cho phiên bản mà bạn quan tâm.
Xem Tóm Tắt Bài Viết Này
- 1 Cách khởi động Command Prompt khi Windows 10 không khởi động, sử dụng đĩa cài đặt
- 2 Cách khởi động Command Prompt khi Windows 10 không khởi động, sử dụng ổ USB
- 3 Cách khởi động Command Prompt khi Windows 7 không khởi động, sử dụng đĩa sửa chữa
- 4 Cách khởi động Command Prompt khi Windows 7 không khởi động, sử dụng đĩa cài đặt
- 5 Cách khởi động Command Prompt khi Windows 8.1 không khởi động, sử dụng ổ khôi phục
- 6 Cách khởi động Dấu nhắc Lệnh khi Windows 8.1 không tải, bằng đĩa cài đặt
- 7 Tôi đã nạp Command Prompt và Windows không hoạt động. Tiếp theo là gì?
- 8 Phần kết luận
Cách khởi động Command Prompt khi Windows 10 không khởi động, sử dụng đĩa cài đặt
Nếu bạn có DVD cài đặt Windows 10 trong tay hoặc thẻ USB với chương trình cài đặt Windows 10, bạn có thể sử dụng nó để khởi động Dấu nhắc Lệnh .
Nếu bạn có một máy tính làm việc khác với Windows, sử dụng có thể sử dụng các hướng dẫn này để tạo đĩa cài đặt Windows 10 của riêng bạn và sử dụng nó để khắc phục sự cố của bạn:
Bạn đang đọc: Cách khởi động Command Prompt khi Windows không khởi động">Cách khởi động Command Prompt khi Windows không khởi động
- Tải xuống tệp ISO và hình ảnh đĩa với bất kỳ phiên bản Windows và Microsoft Office nào (100% hợp pháp)
- Cách tạo DVD cài đặt Windows có thể khởi động hoặc ổ USB
Khởi động máy tính của bạn và từ menu khởi động BIOS, chọn ổ đĩa DVD hoặc ổ đĩa di động, nơi bạn có thiết lập Windows 10, làm thiết bị khởi động. Không khởi động từ ổ cứng máy tính của bạn, như bạn đã từng sử dụng trước kia .
Tải Windows Setup và chọn ngôn ngữ và bàn phím mà bạn muốn sử dụng. Sau đó, nhấn Next .

Không chọn cài đặt Windows 10. Thay vào đó, hãy nhấp hoặc nhấn “Sửa máy tính của bạn”.

Bạn được yêu cầu chọn một tùy chọn về cách tiếp tục. Chọn Khắc phục sự cố .

Bạn được hiển thị một số tùy chọn nâng cao. Ở đây, bấm hoặc gõ Dấu nhắc Lệnh .
 Command Prompt ( cmd.exe ) được tải và bạn hoàn toàn có thể sử dụng nó để thay thế sửa chữa mạng lưới hệ thống Windows 10 không thao tác của bạn hoặc làm bất kể điều gì khác mà bạn muốn .
Command Prompt ( cmd.exe ) được tải và bạn hoàn toàn có thể sử dụng nó để thay thế sửa chữa mạng lưới hệ thống Windows 10 không thao tác của bạn hoặc làm bất kể điều gì khác mà bạn muốn .
Cách khởi động Command Prompt khi Windows 10 không khởi động, sử dụng ổ USB
Nếu bạn có ổ đĩa khôi phục Windows 10, bạn có thể sử dụng nó để khởi động Dấu nhắc Lệnh. Khởi động máy tính của bạn và từ menu khởi động BIOS, chọn ổ đĩa di động nơi bạn có thiết lập Windows 10, làm thiết bị khởi động. Không khởi động từ ổ cứng máy tính của bạn, như trước đây.
 Nếu bạn không có ổ Phục hồi, bạn hoàn toàn có thể tạo một ổ đĩa trên máy tính hoạt động giải trí, sử dụng hướng dẫn này : Cách tạo ổ Phục hồi trong Windows 10 .Khi ổ đĩa Phục hồi tải, thứ nhất nó sẽ nhu yếu bạn chọn sắp xếp bàn phím. Chọn cái bạn muốn sử dụng .
Nếu bạn không có ổ Phục hồi, bạn hoàn toàn có thể tạo một ổ đĩa trên máy tính hoạt động giải trí, sử dụng hướng dẫn này : Cách tạo ổ Phục hồi trong Windows 10 .Khi ổ đĩa Phục hồi tải, thứ nhất nó sẽ nhu yếu bạn chọn sắp xếp bàn phím. Chọn cái bạn muốn sử dụng .
Sau đó, bạn có thể chọn một trong một số tùy chọn. Chọn Khắc phục sự cố .

Bạn được hiển thị một danh sách các tùy chọn nâng cao. Chọn Command Prompt .

Dấu nhắc lệnh hiện đã được tải và bạn có thể sử dụng nó.
Cách khởi động Command Prompt khi Windows 7 không khởi động, sử dụng đĩa sửa chữa
Nếu Windows 7 không hề tải đúng, bạn hoàn toàn có thể khởi động bằng đĩa Phục hồi mà bạn hoàn toàn có thể tạo trên máy tính Windows 7 đang hoạt động giải trí. Đây là một hướng dẫn về cách tạo ổ đĩa của mình : Đĩa sửa chữa thay thế mạng lưới hệ thống là gì và cách tạo đĩa trong Windows .Khởi động máy tính của bạn và từ menu khởi động BIOS, chọn ổ đĩa DVD nơi bạn có những công cụ Phục hồi, làm thiết bị khởi động. Không khởi động từ ổ cứng máy tính của bạn, như trước kia . Sau khi đĩa thay thế sửa chữa được tải, bạn được nhu yếu chọn phương pháp nhập bằng bàn phím mà bạn muốn. Chọn ngôn từ mong ước cho bàn phím và nhấp vào Tiếp theo .
Sau khi đĩa thay thế sửa chữa được tải, bạn được nhu yếu chọn phương pháp nhập bằng bàn phím mà bạn muốn. Chọn ngôn từ mong ước cho bàn phím và nhấp vào Tiếp theo .
Sau đó, đĩa sửa chữa sẽ quét các hệ điều hành có trên máy tính của bạn và liệt kê chúng. Chọn Windows 7 và nhấn Next.  Sau đó, đĩa sửa chữa thay thế sẽ quét những hệ quản lý và điều hành có trên máy tính của bạn và liệt kê chúng. Chọn Windows 7 và nhấn
Sau đó, đĩa sửa chữa thay thế sẽ quét những hệ quản lý và điều hành có trên máy tính của bạn và liệt kê chúng. Chọn Windows 7 và nhấn
Nếu bạn có nhiều tài khoản người dùng trên máy tính của mình, bạn được yêu cầu chọn tên người dùng và sau đó nhập mật khẩu cho tài khoản đó. Làm như vậy và bấm OK. Cửa sổ Tùy chọn khôi phục hệ thống hiện đã được tải. Nhấp vào Dấu nhắc lệnh, ở dưới cùng của cửa sổ.

Command Prompt được hiển thị và bạn có thể sử dụng nó cho mục đích gỡ rối.

Cách khởi động Command Prompt khi Windows 7 không khởi động, sử dụng đĩa cài đặt
Nếu Windows 7 không hề tải đúng, bạn hoàn toàn có thể khởi động bằng đĩa setup. Nếu bạn có một máy tính thao tác khác với Windows, sử dụng hoàn toàn có thể sử dụng những hướng dẫn này để tạo đĩa setup Windows 7 của riêng bạn và sử dụng nó để khắc phục sự cố của bạn :
- Tải xuống tệp ISO và hình ảnh đĩa với bất kỳ phiên bản Windows và Microsoft Office nào (100% hợp pháp)
- Cách tạo DVD cài đặt Windows có thể khởi động hoặc ổ USB
Khởi động máy tính của bạn và từ menu khởi động BIOS, chọn ổ đĩa DVD hoặc ổ đĩa di động, nơi bạn có thiết lập Windows 10, làm thiết bị khởi động. Không khởi động từ đĩa cứng của máy tính .
Tải thiết lập Windows 7, chọn ngôn ngữ bạn muốn sử dụng và nhấn Next .

Sau đó, nhấp vào ” Sửa chữa máy tính của bạn “.

Cửa sổ Tùy chọn khôi phục hệ thống hiện đã được tải. Nhấp vào Dấu nhắc lệnh, ở dưới cùng của cửa sổ.

Cách khởi động Command Prompt khi Windows 8.1 không khởi động, sử dụng ổ khôi phục
Nếu Windows 8.1 không thể tải đúng, bạn có thể khởi động bằng ổ khôi phục mà bạn tạo trên máy tính Windows 8.1 đang hoạt động. Với nó, bạn có thể khởi động Command Prompt. Nếu bạn không có ổ khôi phục, bạn có thể tạo một ổ đĩa trên máy tính Windows 8.1 hoạt động, sử dụng hướng dẫn này: Cách tạo Ổ khôi phục trên thẻ nhớ USB trong Windows 8 & 8.1.
Từ trình đơn khởi động BIOS, chọn ổ đĩa di động mà bạn có thiết lập Windows 8.1 làm thiết bị khởi động . Khi ổ đĩa Phục hồi tải, thứ nhất nó sẽ nhu yếu bạn chọn bố cục tổng quan bàn phím mà bạn muốn sử dụng. Chọn nó .
Khi ổ đĩa Phục hồi tải, thứ nhất nó sẽ nhu yếu bạn chọn bố cục tổng quan bàn phím mà bạn muốn sử dụng. Chọn nó .
Bạn được yêu cầu chọn một tùy chọn cho cách bạn muốn tiếp tục. Nhấp hoặc nhấn Khắc phục sự cố .

Sau đó, nhấp hoặc nhấn Tùy chọn nâng cao .

Trong màn hình Tùy chọn nâng cao, chọn Dấu nhắc lệnh .

Command Prompt hiện đã được khởi chạy.
Cách khởi động Dấu nhắc Lệnh khi Windows 8.1 không tải, bằng đĩa cài đặt
Nếu bạn có đĩa cài đặt Windows 8.1 trong tay hoặc thẻ USB với chương trình cài đặt Windows 8.1, bạn có thể sử dụng nó để khởi động Dấu nhắc Lệnh .
Nếu bạn có một máy tính thao tác khác với Windows, sử dụng hoàn toàn có thể sử dụng những hướng dẫn này để tạo đĩa thiết lập Windows 8.1 của riêng bạn và sử dụng nó để khắc phục sự cố của bạn :
- Tải xuống tệp ISO và hình ảnh đĩa với bất kỳ phiên bản Windows và Microsoft Office nào (100% hợp pháp)
- Cách tạo DVD cài đặt Windows có thể khởi động hoặc ổ USB
Khởi động máy tính của bạn và từ menu khởi động BIOS, chọn ổ đĩa DVD hoặc ổ đĩa di động, nơi bạn có thiết lập Windows 8, làm thiết bị khởi động .
Sau khi Windows Setup tải, chọn ngôn ngữ và bàn phím của bạn và nhấn Next .

Thay vì nhấn Cài đặt ngay bây giờ, hãy chọn “Sửa chữa máy tính của bạn”.

Bạn được yêu cầu chọn một tùy chọn. Nhấn Khắc phục sự cố .

Bạn được cung cấp một số tùy chọn khắc phục sự cố. Chọn Tùy chọn nâng cao .

Một danh sách các tùy chọn mới được hiển thị. Nhấp hoặc nhấn vào Dấu nhắc lệnh .

Bây giờ bạn có thể sử dụng Command Prompt dù bạn muốn.
Tôi đã nạp Command Prompt và Windows không hoạt động. Tiếp theo là gì?
Sau khi bạn đã nạp Command Prompt, bạn hoàn toàn có thể sử dụng nó để sửa chữa thay thế những bản ghi khởi động của mạng lưới hệ thống, viết một sector khởi động mới ( nếu cần ) hoặc kiến thiết xây dựng lại tài liệu thông số kỹ thuật khởi động. Tất cả những điều này được lý giải cụ thể, trong hướng dẫn này : Cách sử dụng Dấu nhắc Lệnh để khắc phục sự cố với bản ghi khởi động của PC .Bạn cũng hoàn toàn có thể tìm thấy nhiều hướng dẫn về những lệnh mà bạn hoàn toàn có thể chạy bên trong cmd.exe, bằng cách vào phần này của website của chúng tôi : Command Prompt .
Phần kết luận
Hy vọng rằng hướng dẫn này sẽ hữu ích cho bạn khi bạn gặp sự cố với máy tính và thiết bị Windows của mình. Nếu bạn biết các cách khác để khởi động Dấu nhắc Lệnh khi Windows không khởi động, đừng ngần ngại chia sẻ chúng bằng cách sử dụng các bình luận bên dưới.
Source: https://sangtaotrongtamtay.vn
Category: Công nghệ

