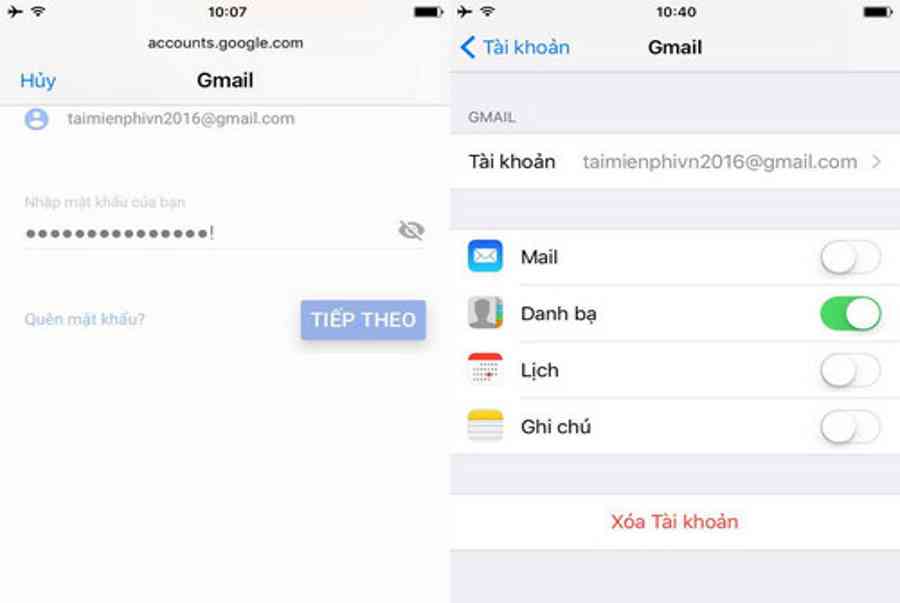Bước 3: Chọn tính năng iCloud để truy cập vào tính năng đồng bộ danh bạ.
Bước 4: Bật công tắc để chuyển đổi sang màu xanh của tùy chọn Contacts để mở tính năng đồng bộ danh bạ.
Bước 5: Bây giờ, bạn hãy đăng nhập vào iCloud tại địa chỉ: https://www.icloud.com/ bằng việc thông tin đăng nhập tài khoản giống như trên iPhone.
Bước 6: Chọn tính năng Contacts và chọn tất cả liên hệ có trong danh bạ.
Bạn đang đọc: Top 3 cách đồng bộ danh bạ iPhone lên Gmail - Bảng Xếp Hạng">Top 3 cách đồng bộ danh bạ iPhone lên Gmail – Bảng Xếp Hạng
Bước 7: Chọn biểu tượng Settings ở góc dưới màn hình và nhấn Export vCard từ menu mở rộng.
Bước 8: Mở trang Danh bạ Google tại đây, nhấn vào nút Nhập ở menu bên trái.
Bước 9: Nhấn chọn tệp và mở file vCard mà bạn đã download.
Và bạn đã nhập danh bạ từ iPhone vào tài khoản Gmail của mình một cách đơn giản.
* Đối với iOS 11 trở lên
Bước 1: Các bạn thực hiện cách truy cập vào ứng dụng thiết lập từ màn hình chính điện thoại, tại đây chúng ta sẽ tìm kiếm mục Danh bạ từ danh sách thiết lập ứng dụng.
Bước 2: Kế tiếp đó, chúng ta sẽ lựa chọn mục Tài khoản mặc định và lựa chọn loại tài khoản Gmail đã đăng nhập trên điện thoại.
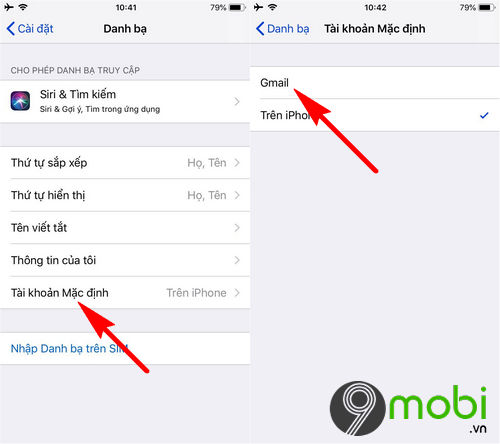
Bước 3: Quay trở lại màn hình thiết lập, chúng ta sẽ ấn chọn mục Tài khoản & password và lựa chọn tài khoản Gmail như hình dưới.
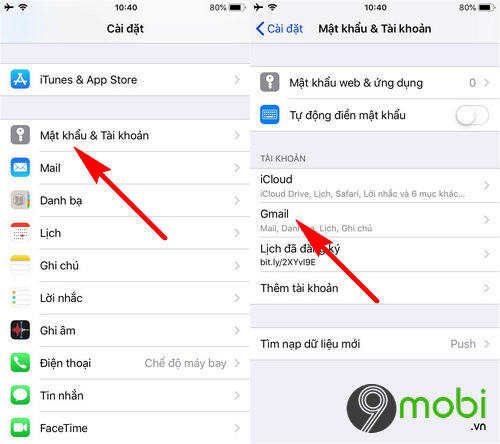
– Cuối cùng các bạn sẽ lựa chọn kích hoạt Danh bạ từ tài khoản Gmail để hoàn tất quy trình
cài đặt
đồng bộ danh bạ iPhone lên Gmail.
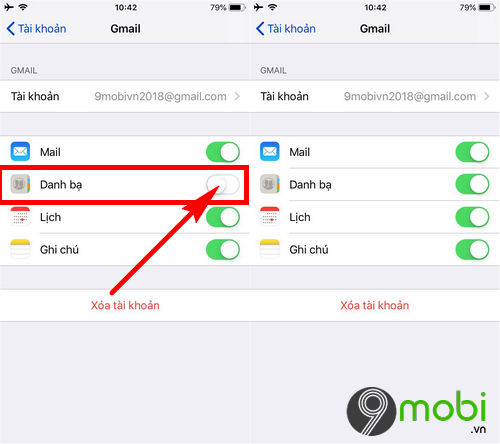
Chú ý: nếu như mục Danh bạ này đã được tự động kích hoạt các bạn hoàn toàn có thể bỏ qua bước này.
* Đối với iOS 10 trở xuống
Để thực thi cách đồng bộ danh bạ iPhone lên Gmail tất cả chúng ta thực hành thực tế những bước như sau :
Bước 1: Các bạn truy cập vào cài đặt (Settings), sau đó ấn chọn mục Danh bạ (Contacts) như hình dưới.
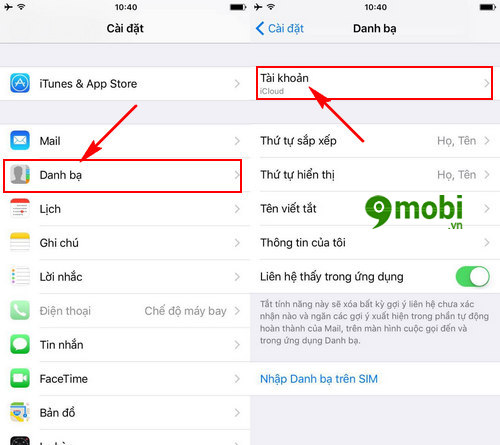
Tại đây chúng ta truy cập vào mục Tài khoản (Account) như hình trên
Bước 2: Tiếp đấy chúng ta lựa chọn tài khoản Gmail để có thể thực hiện đồng bộ danh bạ iPhone lên Gmail, và kích hoạt tính năng Danh bạ (Contacts).
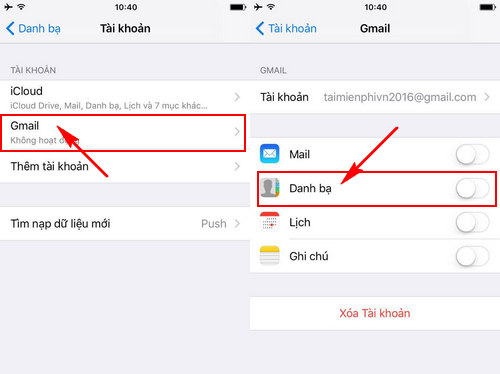
Bước 3: Hệ thống sẽ đưa rõ ra yêu cầu bạn thực hiện việc đăng nhập lại tài khoản Gmail mà bạn đã đăng nhập và muốn thực hiện việc đồng bộ danh bạ iPhone lên Gmail.
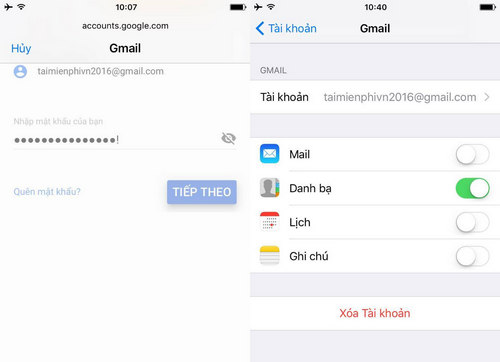
Sau khi bạn thực thi đăng nhập thông tin tài khoản thành công xuất sắc tính năng Danh bạ ( Contacts ) cũng đã được kích hoạt .
Bước 4: Kế tiếp để lựa chọn Gmail là tài khoản mặc định để đồng bộ danh bạ chúng ta quay trở lại mục Danh bạ (Contacts) như hình dưới và ấn chọn mục Tài khoản Mặc định.
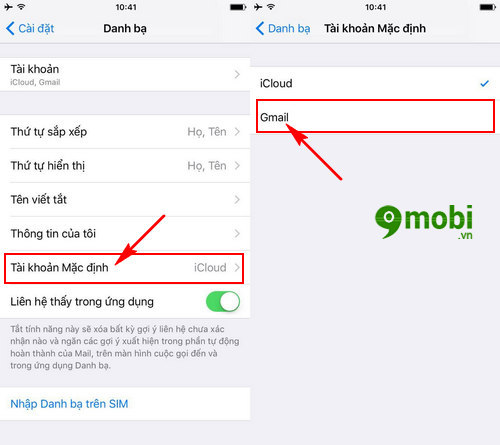
Và lựa chọn Gmail.
Như vậy tất cả chúng ta đã hoàn toàn có thể thực thi việc đồng bộ danh bạ iPhone lên Gmail được rồi đấy, những bạn cũng hoàn toàn có thể truy vấn vào Gmail để kiểm tra .
3. Cách chuyển danh bạ từ iPhone sang Gmail bằng iTunes
Một phương pháp khác để sẽ giúp ích cho bạn đưa danh bạ iPhone lên Gmail mà chúng tôi mong muốn giới thiệu đến bạn đó chính là sử dụng iTunes. Cũng như khi dùng iCloud, kỹ thuật này cũng sẽ bao gồm một số bước, cũng như bạn cần phải tắt ứng dụng iCloud trong lúc đồng bộ thực tế. Hãy xem qua một vài bước thực hiện ngay bên dưới:
Bước 1: Tải về phiên bản iTunes mới nhất. Nó cũng giúp bạn cam kết rằng ứng dụng sẽ được thiết lập đúng cách và ngăn ngừa một vài lỗi có thể xảy ra trong lúc đồng bộ hóa.
Bước 2: Ngay khi công đoạn cài đặt iTunes hoàn tất, hãy bắt đầu kết nối iPhone với máy tính của bạn. Việc này có thể được thực hiện bằng cáp USB. Đảm bảo chạy ứng dụng iTunes khi nó không tự động mở. Khi tất cả mọi thứ đã được sẵn sàng, bạn có thể bắt đầu công việc đồng bộ hóa thực tế.
Bước 3: Ngay khi ứng dụng iTunes được mở ra, bạn hãy tìm biểu tượng Device và bấm vào nó.
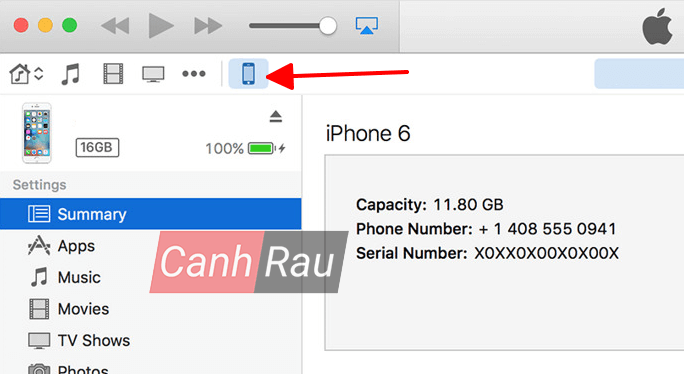
Bước 4: Sau đó bấm vào nút Info và chọn lựa tùy chọn Sync Contacts with. Cam kết rằng bạn đã chọn Google Contacts (hoặc Windows Contacts) từ menu được thả xuống, nhấn Sync.
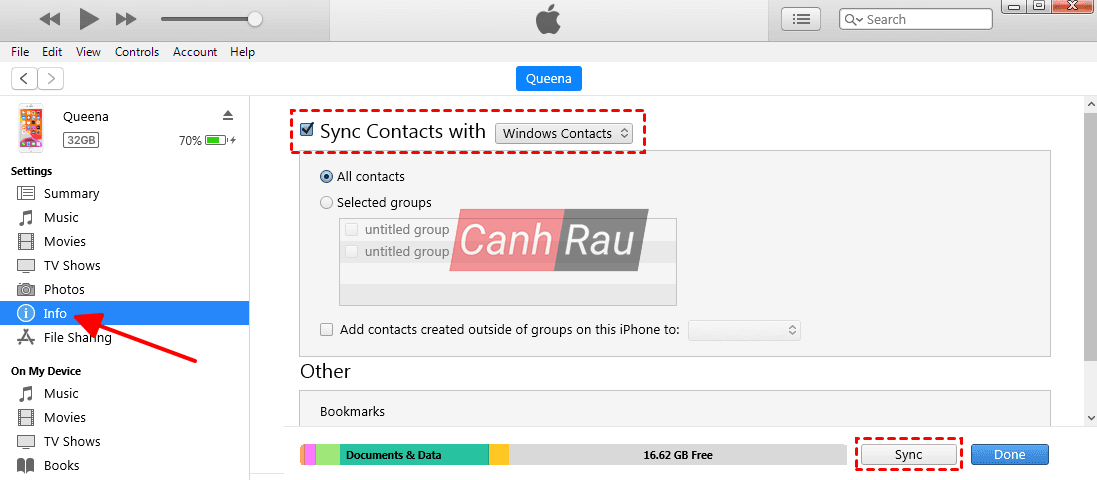
Bước 5: Sau đấy, ứng dụng sẽ cung cấp một các hướng dẫn trên màn hình mà bạn phải cần phải thực hiện theo để đồng bộ hóa danh bạ iPhone với Google. Hãy thực hiện theo từng chỉ dẫn một để đạt kết quả tốt nhất.
Bước 6: Kiểm tra xem quá trình đồng bộ hóa của bạn đạt được thực hiện hoàn toàn thành công hay không. Việc này có thể thực hiện bằng việc kiểm tra danh bạ Google của bạn. Đảm bảo rằng thông tin về liên hệ trên iPhone của bạn đều đã được lưu trên tài khoản Google, trong trường hợp bạn cần chúng trong tương lai.
Tổng kết
Như vậy là bạn đã triển khai xong việc đồng bộ hóa danh bạ từ Gmail lên iPhone. Chúc những bạn thành công xuất sắc !
Nguồn : Tổng hợp
Source: https://sangtaotrongtamtay.vn
Category: Công nghệ