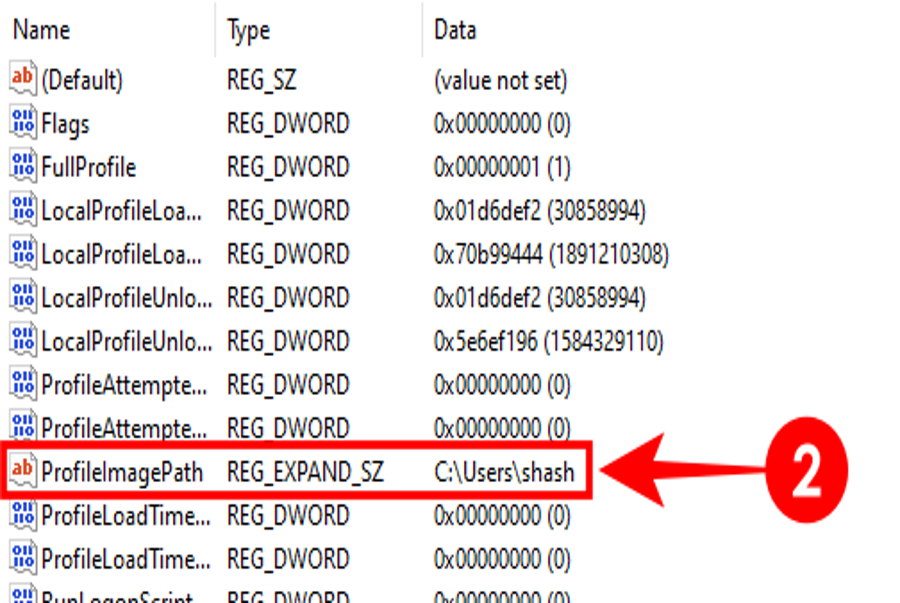Cách thay đổi tên thư mục người dùng trong Windows 10 (User trong ổ C)
Bạn đang đọc: Cách thay đổi tên thư mục người dùng trong Windows 10 (User trong ổ C) - Sao Hải Vương">Cách thay đổi tên thư mục người dùng trong Windows 10 (User trong ổ C) – Sao Hải Vương
Tên thông tin tài khoản người dùng của bạn là tên được tìm thấy trong thư mục ‘ Users ’ trong ổ thiết lập Windows của bạn ( thường là ổ C ). Nó đôi lúc hoàn toàn có thể bị sai chính tả hoặc đơn thuần là một phiên bản rút gọn của địa chỉ email của bạn. Sau khi thiết lập Windows 10, Microsoft nâng năm vần âm tiên phong trong địa chỉ email của bạn và đặt nó làm tên thư mục người dùng. Điều này hoàn toàn có thể rất không dễ chịu, đặc biệt quan trọng là so với những người muốn viết tên không thiếu của họ hoặc chỉ đơn thuần là để đổi tên nó thành một cái gì đó tương thích hơn với họ .
Nhưng nó không đơn thuần như chỉ cần nhấp chuột phải vào và đổi tên. Như bạn sẽ thấy, bạn thậm chí còn không nhận được tùy chọn ‘ rename ‘ ( đổi tên ). Dưới đây là cách bạn hoàn toàn có thể đổi khác tên thư mục người dùng trong Windows 10 .

Xem Tóm Tắt Bài Viết Này
- 1 Cách đổi tên thư mục người dùng trong Windows 10
- 1.1 1. Thêm và chuyển sang tài khoản Administrator tạm thời
- 1.2 2. Tìm User SID từ Command Prompt
- 1.3 3. Đổi tên tên người dùng trong Registry
- 1.4 4. Đổi tên tên người dùng trong Windows Explorer
- 1.5 5. Xóa tài khoản administrator tạm thời
- 2 Giải quyết lỗi OneDrive sau khi thay đổi tên người dùng
- 3 Điều gì sẽ xảy ra nếu một phần mềm không thể được gỡ cài đặt sau đó?
- 4 Tại sao tôi không thể đổi tên thư mục người dùng?
Cách đổi tên thư mục người dùng trong Windows 10
Đổi tên thư mục người dùng có một cách tiếp cận hơi khác so với người dùng Windows 10. Về cơ bản, bạn sẽ phải tạo một thông tin tài khoản administrator trong thời điểm tạm thời và đổi khác tên thư mục người dùng của mình từ trong thông tin tài khoản trong thời điểm tạm thời đó. Đây là cách bạn hoàn toàn có thể làm như vậy .
1. Thêm và chuyển sang tài khoản Administrator tạm thời
Nhấn Start, nhập cmd và nhấp vào Run as administrator .

Bên trong Command Prompt, nhập dòng lệnh này và nhấn Enter :
net users administrator /active:yes

Bây giờ, bạn đã thêm một tài khoản Administrator. Đăng xuất khỏi tài khoản hiện tại của bạn bằng cách nhấn Start, nhấp vào người dùng, sau đó Sign Out .

Bây giờ bạn hoàn toàn có thể chuyển sang thông tin tài khoản Administrator mới được tạo .
2. Tìm User SID từ Command Prompt
Bên trong thông tin tài khoản Administrator, mở Command Prompt như hình trên. Bây giờ, bạn phải tìm ra SID của thông tin tài khoản người dùng của mình. Để làm như vậy, hãy nhập dòng lệnh sau và nhấn phím Enter :
wmic useraccount get name, SID

Ghi lại SID của tên thông tin tài khoản người dùng mà bạn muốn đổi tên. Nếu đó là thông tin tài khoản chính, nó sẽ kết thúc bằng 1001. Hãy nhớ điều này vì nó sẽ rất hữu dụng trong bước tiếp theo .
3. Đổi tên tên người dùng trong Registry
Tiếp theo, mở Registry bằng cách nhấn Win + R, nhập regedit và nhấn Enter.

Bên trong Registry Editor, hãy thực hiện theo cách của bạn:
HKEY_LOCAL_MACHINE\SOFTWARE\Microsoft\Windows NT\CurrentVersion\ProfileList
Ngoài ra, bạn hoàn toàn có thể sao chép và dán phần nói trên vào Registry Editor và nhấn Enter .

Tại đây, nhấp vào số User SID mà bạn đã tìm thấy ở bước trước .

Trên bảng tinh chỉnh và điều khiển bên phải, bạn sẽ tìm thấy ProfileImagePath. Giá trị tài liệu của nó sẽ cho bạn biết liệu bạn đã chọn đúng SID người dùng hay chưa .

Bấm đúp vào ProfileImagePath và đổi tên thư mục người dùng của bạn. Trong ví dụ dưới đây, chúng tôi đã đổi khác “ C : \ Users \ shash ” thành “ C : \ Users \ Shashwat ” .

Thoát khỏi ứng dụng chỉnh sửa Windows Registry .
4. Đổi tên tên người dùng trong Windows Explorer
Bây giờ, bạn hoàn toàn có thể điều hướng đến C : \ Users và đổi khác tên thư mục người dùng. Nếu bạn nhận được thông tin lỗi cho biết rằng không hề triển khai xong tác vụ vì thư mục đang mở ở nơi khác, hãy khởi động lại máy tính. Bây giờ, bạn sẽ không gặp lỗi và hoàn toàn có thể đổi khác tên thư mục người dùng .
Sau khi hoàn tất, bạn hoàn toàn có thể kiểm tra xem hàng loạt tiến trình đã hoạt động giải trí chưa bằng cách mở Command Prompt và nhập vào cùng một dòng lệnh mà chúng tôi đã sử dụng trước kia :
wmic useraccount get name, SID

Tên thư mục người dùng mới của bạn sẽ được phản ánh cùng với SID của nó. Bây giờ bạn hoàn toàn có thể đăng xuất khỏi thông tin tài khoản Administrator và đăng nhập vào thông tin tài khoản có tên thư mục người dùng mà bạn vừa đổi khác. Để kiểm tra kỹ xem tên thư mục người dùng đã được đổi khác hay chưa, hãy chuyển đến C : \ Users và xác nhận việc đổi tên .
5. Xóa tài khoản administrator tạm thời
Bây giờ thư mục người dùng của bạn đã được đổi tên thành công xuất sắc, bạn không cần thông tin tài khoản Administrator nữa. Để xóa nó, hãy mở Command Prompt, nhập dòng lệnh sau và nhấn Enter :
net users administrator /active:no

Điều đó sẽ xóa thông tin tài khoản Administrator trong thời điểm tạm thời .
Giải quyết lỗi OneDrive sau khi thay đổi tên người dùng
Đã có những trường hợp sau khi đổi tên thư mục người dùng và đăng nhập lại vào thông tin tài khoản chính của mình, bạn sẽ thấy rằng OneDrive đã khởi đầu hoạt động giải trí sai. Bạn sẽ có những hành lang cửa số bật lên thông tin rằng “ Desktop cannot be found ”. Cách đơn thuần là đăng xuất khỏi OneDrive và đăng nhập lại. Để quy trình đồng nhất hóa diễn ra với những đổi khác thư mục mới .
Điều gì sẽ xảy ra nếu một phần mềm không thể được gỡ cài đặt sau đó?
Bạn có thể thấy rằng một số ứng dụng và phần mềm không thể được sửa đổi hoặc gỡ cài đặt khi thư mục người dùng đã được đổi tên. Điều này là do một số giá trị đăng ký vẫn được gắn với tên thư mục người dùng trước đó. Điều đó có nghĩa là bạn sẽ phải mở lại Registry, đánh dấu Computer, sau đó chọn Edit và nhấp vào Find.


Bây giờ đến phần khó khăn vất vả. Bạn sẽ phải nhập đường dẫn cũ ( trong ví dụ của chúng tôi, đó là C : \ Users \ shash ) và tìm kiếm toàn bộ những bản sao của nó trong những khóa, giá trị và tài liệu .
Thay thế tất cả các trường hợp này bằng đường dẫn mới ( C: \ Users \ shashwat ). Tiếp tục tìm kiếm các tham chiếu tiếp theo bằng cách nhấn phím F3 cho đến khi bạn không tìm thấy bất kỳ tham chiếu nào đến đường dẫn cũ.

Bạn có thể thấy rằng, ngay cả với Windows mới thiết lập, bạn có thể phải cập nhật điểm số của các mục nhập một phần vì OneDrive. Cụ thể, có nhiều đường dẫn bộ nhớ đệm trong Windows Registry. Sẽ tốt hơn nếu hủy liên kết OneDrive trước. Để thực hiện việc này, hãy bấm chuột phải vào OneDrive từ khay hệ thống và chọn Settings .

Trong tab Account, nhấp vào Unlike this PC và xác nhận điều tương tự.

Sau khi hủy link, bạn sẽ không phải đi qua nhiều tham chiếu của đường dẫn tên thư mục người dùng cũ và hoàn toàn có thể thay thế sửa chữa chúng bằng đường dẫn mới nhanh hơn. Khi không còn tham chiếu đến đường dẫn cũ trong Windows Registry, chỉ cần khởi động lại máy tính của bạn. Và cùng với đó, sự cố ứng dụng của bạn khi đổi tên thư mục đáng lẽ đã biến mất .
Tại sao tôi không thể đổi tên thư mục người dùng?
Windows giúp bạn không cần đổi tên thư mục người dùng vì tên thư mục được gắn với nhiều file quan trọng chạy chương trình nền, sâu trong Windows Registry. Bất kỳ sự đổi khác hình thức bề ngoài nào so với nó đều hoàn toàn có thể gây ra những rắc rối lâu bền hơn. Trên hết, bạn không hề đổi tên hoặc chỉnh sửa thông tin tài khoản theo bất kể cách nào khi đang sử dụng. Điều đó có nghĩa là bạn phải có một giải pháp sửa chữa thay thế và đổi khác tên thư mục người dùng theo cách khác .
Source: https://sangtaotrongtamtay.vn
Category: Công nghệ