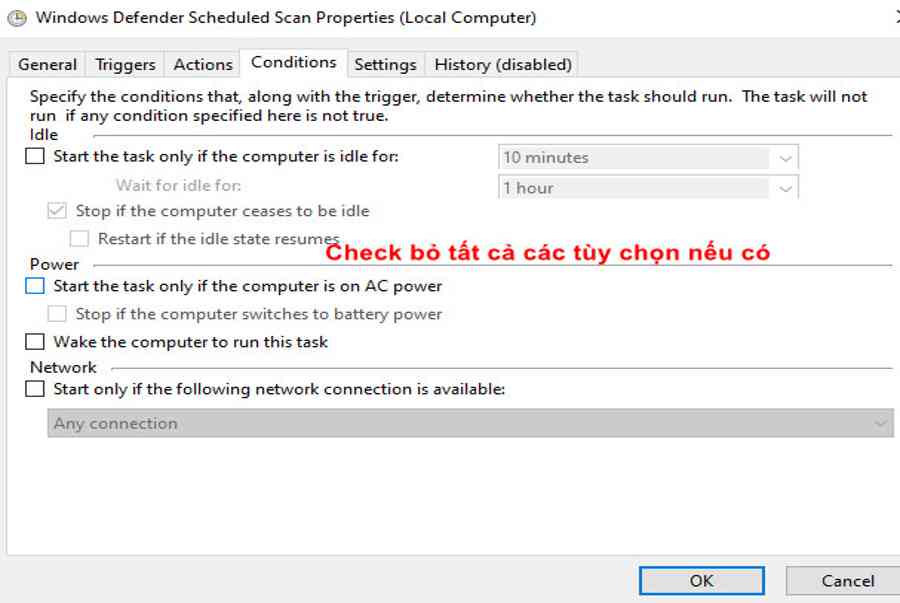Xem Tóm Tắt Bài Viết Này
- 1 Tại sao cpu chạy 100 % trên win 10 ?
- 1.1 Cách 1 : Tắt tính năng System Scan Triggers trên windows
- 1.2 Cách 2 : Tắt Windows Defender trên win 10
- 1.3 Cách 3 : Khởi động lại dịch vụ Application management
- 1.4 Cách 4 : Tắt tính năng Windows Notification trên win 10
- 1.5 Cách 5 : Tắt những chương trình chạy ngầm trên máy tính
- 1.6 Cách 6 : Khởi động lại máy tính
- 1.7 Cách 7 : Cập nhập driver cho máy tính
- 1.8 Cách 8 : Tìm và quét ứng dụng ô nhiễm
- 2 Cách 9 : Khắc phục cpu chạy 100 bằng cách tắt ứng dụng bị treo
- 2.1 Cách 10 : Tắt tính năng Superfetch trên Win 10
Tại sao cpu chạy 100 % trên win 10 ?
Có rất nhiều nguyên do gây ra lỗi cpu usage 100, dưới đây là một vài nguyên do phổ cập nhất gồm :
-
Nhiều ứng dụng chạy ngầm trên win 10: Có thể quá nhiều chương trình chạy ngầm mặc định trên win 10 mà bạn không biết và chúng có thể là nguyên nhân gây ra lỗi quá tải bộ nhớ cpu.
-
Máy tính bị nhiễm virus hoặc phần mềm độc hại: Nhiều loại virus hay phần mềm độc hại có thể tấn công và làm bộ nhớ CPU luôn trong tình trạng 100%.
Bạn đang đọc: 10 cách sửa lỗi cpu 100% trên máy tính mới nhất 2021">10 cách sửa lỗi cpu 100% trên máy tính mới nhất 2021
-
Máy tính có cấu hình thấp: Máy tính có bộ nhớ Ram thấp, cpu đã lỗi thời nhưng bạn lại chạy quá nhiều chương trình sẽ gây ra lỗi này.
-
Máy chủ WmiPrvSE.EXE quá tải: File WmiPrvSE.EXE là nơi xử lý nhiều sự cố trên windows, đôi khi file hệ thống này quá tải và lỗi 100% cpu sẽ suất hiện.
-
File svchost.exe: Cũng có thể 1 phần nguyên nhân là đo file svchost.exe gây ra lỗi này.
Những cách khắc phục lỗi CPU chạy 100 %
Cách 1 : Tắt tính năng System Scan Triggers trên windows
Bước 1: Nhấn phím tắt Windows + R, sau đó gõ câu lệnh “taskchd.msc” và nhấn enter để mở cửa sổ Task Scheduler.
Hoặc nhập từ khóa Task Scheduler vào thanh tìm kiếm trên win 10 để tìm và mở cửa sổ Task Scheduler.
Bước 2: Nhấp đúp chuột vào Task Scheduler (Local) trong khung cửa sổ bên trái để mở rộng nó rồi nhấp đúp vào Task Scheduler Library> Microsoft> Windows > Windows Defender.
Bước 3: Nhấn phải chuột vào dòng Windows Defender Scheduled Scan chọn Properties.
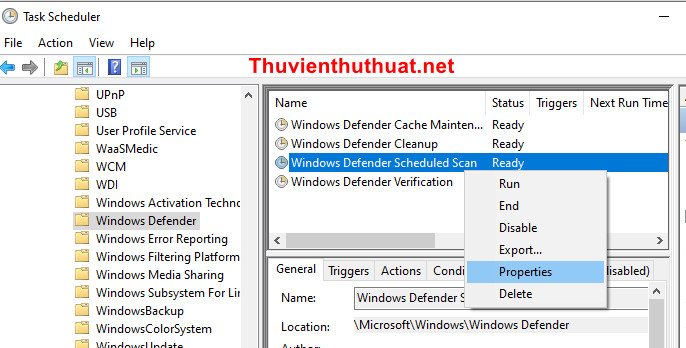
Bước 4: Tại tab General, di chuyển chuột xuống dòng Run with highest privileges và check bỏ tùy chọn này.
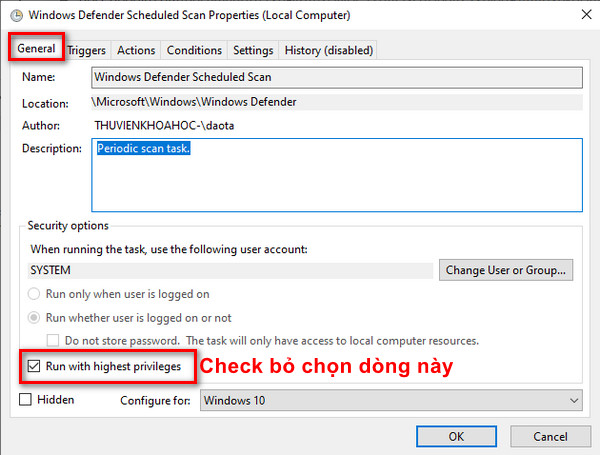
Bước 5: Chuyển sang tab Conditions, bỏ chọn tất cả các mục trong cửa sổ này, sau đó nhấp vào OK.
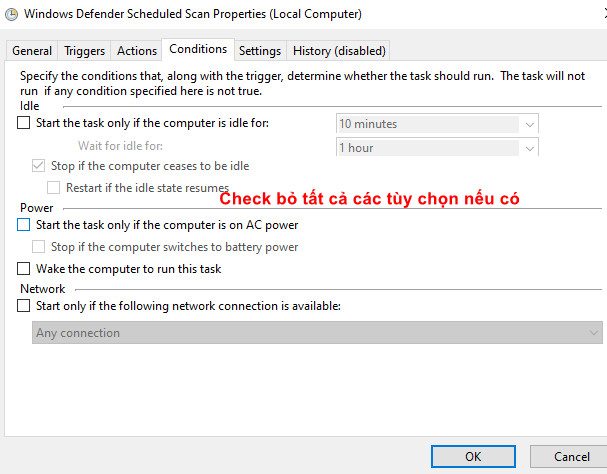
Cuối cùng khởi động lại máy tính và vào Task manager kiểm tra xem lỗi cpu 100 win 10 có còn sống sót không .
Cách 2 : Tắt Windows Defender trên win 10
Có thể công dụ diệt virus Windows Defender mà Microsoft tích hợp trên hệ quản lý và điều hành windows là nguyên do gây ra lỗi cpu luôn chạy 100 %. Các bước sau sẽ giúp bạn vô hiệu trọn vẹn Windows Defender trên máy tính .
Bước 1: Nhấn phím tắt Windows + R để mở hộp thoại Run, sau đó gõ cụm từ regedit vào ô tìm kiếm và nhấn OK.
Bước 2: Lần lượt mở cây thư mục theo đường dẫn sau:
HKEY_LOCAL_MACHINE\SOFTWARE\Policies\Microsoft\Windows Defender
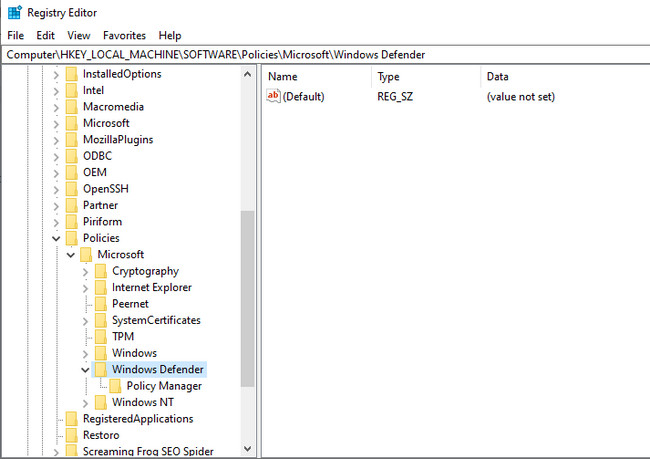
Bước 3: Nếu bạn không nhìn thấy file DisableAntiSpyware DWORD, bạn cần nhấp chuột phải vào thư mục Windows Defender chọn New -> DWORD (32-bit) Value
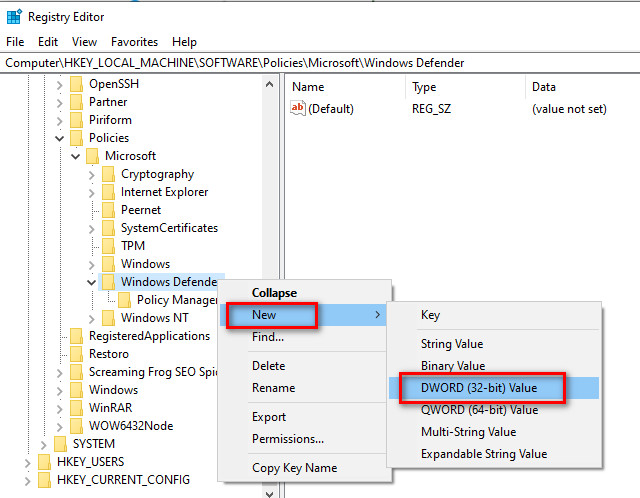
Bước 4: Đặt tên mới cho file tên DisableAntiSpyware.
Bước 5: Nhấn đúp chuột vào file DisableAntiSpyware, sau đó thay đổi giá trị từ 0 thành 1, nhấn OK để lưu lại các thay đổi.
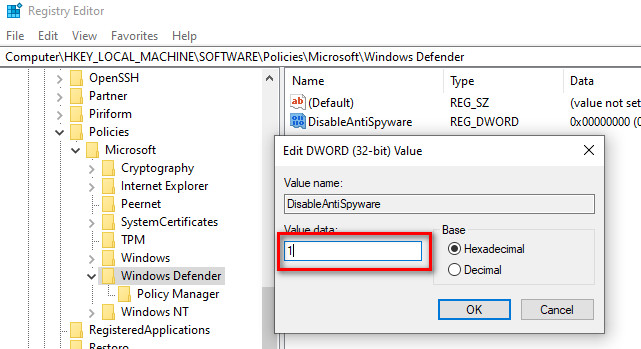
Khởi động lại máy tính và kiểm tra xem công cụ Windows Defender đã được vô hiệu chưa và cpu bạn có còn bị thực trạng 100 % không nha .
Cách 3 : Khởi động lại dịch vụ Application management
Application management là dịch vụ quản lý tất cả các ứng dụng trên hệ điều hành windows 10, nó giám sát, theo dõi và xử lý các lỗi liên quan đến phần mềm, dịch vụ, ứng dụng mà người dùng đã cài đặt và sử dụng.
Đôi khi dịch vụ này quá tải là nguyên do gây ra lỗi cpu 100 khi chơi game, cách khắc phục là khởi động lại dịch vụ Application management .
Bước 1: Gõ cụm từ Services trên thanh tìm kiếm của windows và nhấn enter để mở cửa sổ quản lý Services.
Bước 2: Di chuyển thanh trượt để tìm file Application management, sau đó nhấn phải chuột và chọn Restart để khởi động lại trình quản lý ứng dụng.
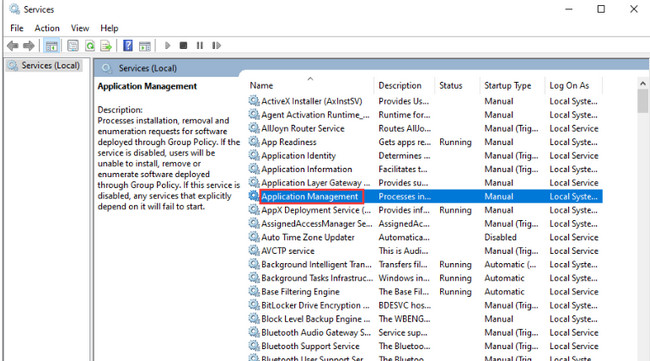
Cách này sẽ nhanh gọn giúp bạn giảm thực trạng CPU xuống mức thấp nhất hoàn toàn có thể .
Xem thêm: Cách giảm dung lượng ổ cứng win 10
Cách 4 : Tắt tính năng Windows Notification trên win 10
Tính năng thông tin của Windows hoàn toàn có thể gây ra thực trạng cpu luôn chạy 100. Bạn hoàn toàn có thể làm theo những bước bên dưới để sửa đổi setup lại Windows Notification :
Bước 1: Gõ cụm từ Notifications & actions vào ô tìm kiếm trên màn hình win 10 và nhấn enter để mở giao diện cài đặt thông báo trên win 10.
Bước 2: Tại dòng Get notifications from apps and other senders, nhấp chuột chuyển thanh trượt từ on thành off.
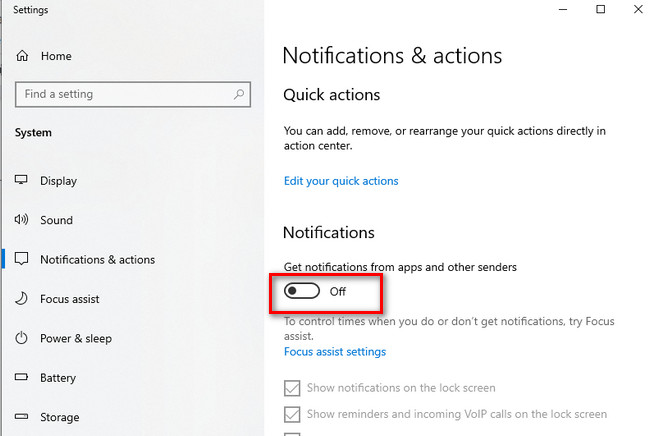
Như vậy những thông tin từ ứng dụng trên máy tính bạn sẽ bị vô hiệu trọn vẹn .
Cách 5 : Tắt những chương trình chạy ngầm trên máy tính
Nhiều chương trình chạy ngầm trên máy tính mà bạn không biết cũng là nguyên do gây ra lỗi CPU 100 %. Để quản trị và tắt những ứng dụng chạy ngầm không thiết yếu, triển khai theo những bước sau :
Bước 1: Click phải chuột vào thanh tác vụ phía dưới cùng trên màn hình windows chọn Task Manager
Bước 2: Di chuyển sang Tab Startup, tại cột Status, kiểm tra xem các ứng nào nào đang ở chế độ Enabled nhưng không cần phải chạy ngầm, nhấn phải chuột vào ứng dụng đó chọn Disable để vô hiệu hóa ứng dụng đó khi khởi động windows.
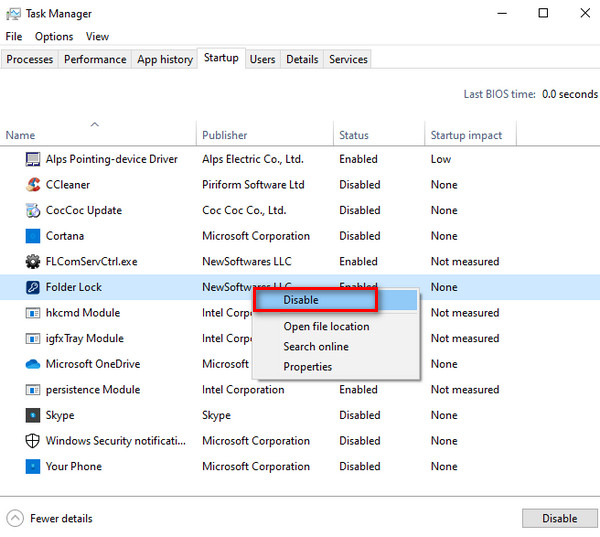
Bạn hoàn toàn có thể tắt nhiều ứng dụng đã setup như Unikey, zalo pc, Skype …. để giúp bộ nhớ máy tính được giải phóng .
Cách 6 : Khởi động lại máy tính
Giải pháp khởi động lại máy tính hoàn toàn có thể là giải pháp trong thời điểm tạm thời khắc phục nhanh lỗi CPU 100 %. Nếu máy tính chạy và giải quyết và xử lý quá chậm, bạn hãy lưu lại những chương trình đang sử dụng và tắt hàng loạt những ứng dụng đang hoạt động giải trí .Sau đó Restart lại máy tính để bộ nhớ CPU được giải phóng .
Cách 7 : Cập nhập driver cho máy tính
Nếu thực trạng CPU luôn trong trạng thái 100 %, hãy thử update hàng loạt driver trên máy tính bạn. Driver là những chương trình điều khiển và tinh chỉnh những thiết bị đơn cử được liên kết với bo mạch chủ. Cập nhật Driver hoàn toàn có thể vô hiệu những yếu tố thích hợp hoặc những lỗi gây tăng mức sử dụng CPU cao .Có thể tìm và cập nhập driver thủ công bằng cách truy vấn vào trang chủ nhà sản xuất máy tính bạn đang sử dụng và tải những phiên bản driver mới nhất về .Hoặc sử dụng những ứng dụng tự động hóa tìm và cập nhập driver như Drivers Easy, Driver Booster …
Cách 8 : Tìm và quét ứng dụng ô nhiễm
Nếu sự cố vẫn tiếp nối, có năng lực là do ứng dụng ô nhiễm tự ngụy trang thành một quy trình tiến độ Windows thông thường. Một số ứng dụng ô nhiễm sử dụng hết băng thông CPU và GPU cho những mục tiêu khác nhau ( ví dụ : khai thác tiền điện tử ) trong khi Open trong Trình quản trị tác vụ dưới cái tên quen thuộc như “ Cortana. exe ” hoặc “ Runtime Broker ” .Chạy quét hàng loạt với chương trình diệt virus có trên máy tính để tìm và hủy hoại ứng dụng gián điệp, ứng dụng ô nhiễm hay virus sống sót trên máy tính mình .
Cách 9 : Khắc phục cpu chạy 100 bằng cách tắt ứng dụng bị treo
Nhiều khi người dùng mở quá nhiều chương trình trên máy tính và nhiều phần mềm bị lỗi not responding và máy tính bị đơ, lag và chắc chắn CPU 100 win 10 sẽ xuất hiện.
Cách đơn thuần nhất là vô hiệu chương trình đang chiếm nhiều CPU trên máy tính nhất để sửa lỗi cpu 100 win 10, những bước triển khai gồm :
Bước 1: Nhấn tổ hợp phím tắt Ctrl + Shift + Esc để mở nhanh công cụ Task Manager.
Bước 2: Chọn tab Processce trên cửa sổ Task Manager, sau đó chọn ứng dụng đang chiếm nhiều dung lượng CPU nhất, nhấn phải chuột chọn End task để tắt ứng dụng này. Bạn có thể tắt thêm một vài ứng dụng bị treo trên win 10 để sửa lỗi cpu chạy 100 nha.
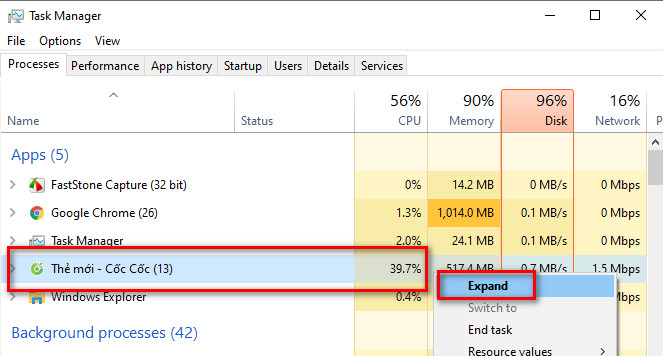
Cách 10 : Tắt tính năng Superfetch trên Win 10
Superfetch là dịch vụ quản trị bộ nhớ trên hệ điều hành quản lý Win 10, tuy nhiên công cụ này hoàn toàn có thể chiếm nhiều tài nguyên CPU và là nguyên do chính gây ra lỗi cpu usage 100. Các bước sau để vô hiệu dịch vụ Superfetch :
Bước 1: Nhấn phím tắt Ctrl + Shift + Esc để mở nhanh cửa sổ Task manager.
Bước 2: Chuyển sang tab Services, kéo con lăn chuột xuống và tìm chọn dòng ” SysMain “. Lưu ý rằng nếu bạn đang sài hệ điều hành Win 7 thì dịch vụ này vẫn là tên Superfetch, nhưng trên Win được đổi thành SysMain nha.
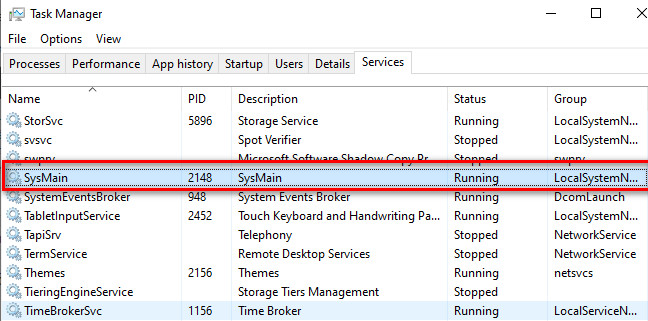
Bước 3: Nhấn phải chuột vào dòng SysMain và chọn Stop để tắt tính năng Superfetch trên win 10.
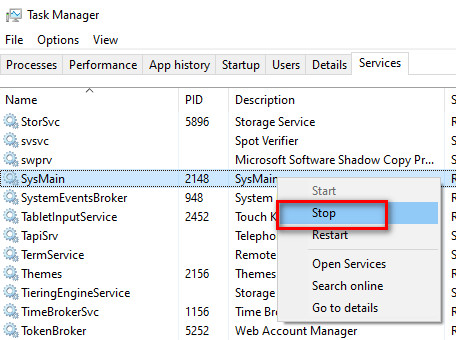
Kết luận: Đây là 10 cách giúp người dùng khắc phục tình trạng lỗi CPU 100% đơn giản và mang lại hiệu quả cao nhất.
Source: https://sangtaotrongtamtay.vn
Category: Giải trí