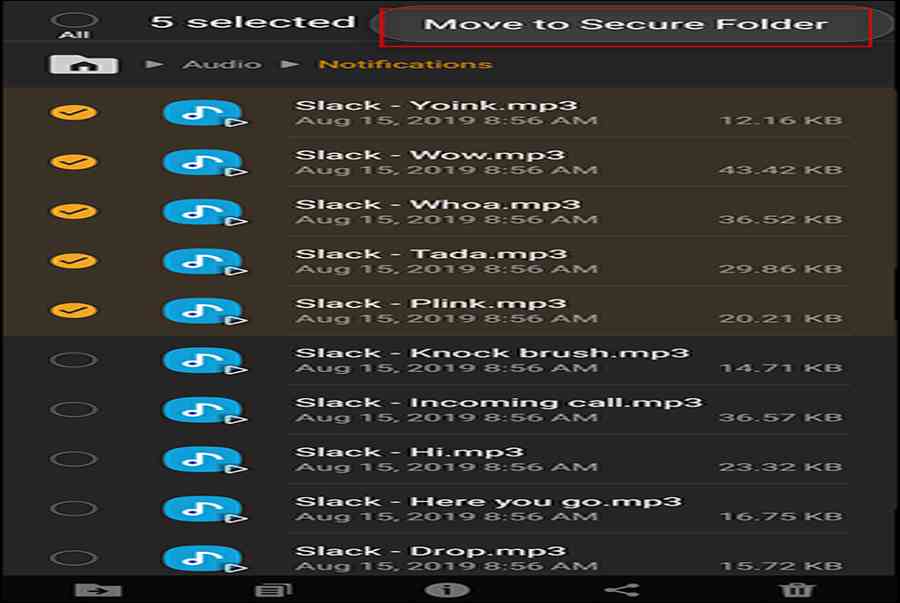Bạn đang xem : Cách sử dụng thư mục bảo mật samsung j7 pro
Bạn đang đọc: Cách sử dụng thư mục bảo mật samsung j7 pro">Cách sử dụng thư mục bảo mật samsung j7 pro
Bài viết dưới đây sẽ hướng dẫn cách kích hoạt, thêm và chuyển dời tập tin đến thư mục này .

Xem Tóm Tắt Bài Viết Này
Thư mục Bảo mật của Samsung là gì?
Thư mục Bảo mật (Secure Folder) của Samsung là tiện ích giúp ẩn một số ứng dụng hoặc tập tin trên điện thoại. Thư mục này sử dụng nền tảng bảo mật Knox của Samsung để tạo một màn hình chính (Home Screen) mới và bảo vệ bằng mật khẩu hoặc sinh trắc học trên điện thoại. Bạn bắt buộc phải mở khóa mới có thể truy cập ứng dụng và tập tin trong đó.
Khi thêm ứng dụng hiện có trên smartphone vào Thư mục Bảo mật, mạng lưới hệ thống sẽ tự tạo một bản sao của ứng dụng đó. Tuy nhiên, đây sẽ là một ứng dụng trọn vẹn mới, trong đó không có sẵn bất kể tập tin, bộ nhớ cache hoặc thông tin đăng nhập nào. Bạn cũng hoàn toàn có thể setup thêm những ứng dụng mới trong Galaxy Store hoặc Play Store vào Thư mục Bảo mật .
Muốn mở tập tin trong thư mục này bắt buộc phải xác nhận sinh trắc học hoặc mở khóa bằng mật khẩu. Dĩ nhiên những tập tin đó sẽ không Open trong Thư viện, hoặc những ứng dụng tàng trữ tập tin thường thì trên thiết bị. Chỉ những ứng dụng có trong Thư mục Bảo mật mới hoàn toàn có thể truy vấn những tập tin ẩn .
Kích hoạt Thư mục Bảo mật trên smartphone Samsung
Tính năng này hoạt động giải trí trên smartphone tương hỗ Samsung Galaxy Knox chạy Android 7.0 Nougat trở lên. Những dòng điện thoại thông minh thích hợp với Thư mục Bảo mật gồm :
Samsung Galaxy S, từ S6 đến S10Samsung Galaxy Note, từ Note 8 đến Note 10S amsung Galaxy FoldSamsung Galaxy A, gồm A20, A50, A70 và A90Samsung Galaxy Tab S, từ S3 trở lên .
Trước khi thiết lập thư mục bảo mật, bạn bắt buộc phải có Tài khoản Samsung. Ứng dụng được setup sẵn trên những dòng Samsung Galaxy mới như S10 và Note 10, bạn hoàn toàn có thể kiểm tra trong ngăn kéo ứng dụng ( app drawer ) xem thiết bị đã được thiết lập chưa trước khi tải ứng dụng trên Play Store hoặc Galaxy Store .
Tiếp theo, truy vấn vào Cài đặt ( Settings ) > chọn Sinh trắc học và Bảo mật ( Biometrics and Security ) > Thư mục Bảo mật ( Secure Folder ). Tùy dòng điện thoại thông minh mà menu truy vấn hoàn toàn có thể khác nhau đôi chút .

 Lúc này, mạng lưới hệ thống sẽ nhu yếu đăng nhập vào thông tin tài khoản Samsung. Sau khi đăng nhập, bạn cần đợi thiết bị tạo Thư mục Bảo mật trong khoảng chừng 1 phút. Tiếp theo, hãy chọn hình vẽ, mã PIN, mật khẩu hoặc sinh trắc học vân tay tích hợp trên thiết bị làm màn hình hiển thị khóa cho thư mục .
Lúc này, mạng lưới hệ thống sẽ nhu yếu đăng nhập vào thông tin tài khoản Samsung. Sau khi đăng nhập, bạn cần đợi thiết bị tạo Thư mục Bảo mật trong khoảng chừng 1 phút. Tiếp theo, hãy chọn hình vẽ, mã PIN, mật khẩu hoặc sinh trắc học vân tay tích hợp trên thiết bị làm màn hình hiển thị khóa cho thư mục .

Cuối cùng, bạn có thể tìm phím tắt của thư mục trên màn hình chính điện thoại hoặc trong ngăn kéo ứng dụng và sử dụng như một ứng dụng Android thông thường.
 Khi Thư mục Bảo mật đã được kích hoạt, bạn nên ấn vào nút ba chấm ở phía trên cùng bên phải màn hình hiển thị ứng dụng để xem qua những thiết lập cơ bản. Ở đây, bạn hoàn toàn có thể quản trị những ứng dụng bảo mật và tùy ý chỉnh sửa những loại khóa, thiết lập tự động hóa khóa, setup thông tin tài khoản, thông tin … Ngoài ra, bạn cũng hoàn toàn có thể tùy chỉnh giao diện và tên thư mục trong ngăn kéo ứng dụng .
Khi Thư mục Bảo mật đã được kích hoạt, bạn nên ấn vào nút ba chấm ở phía trên cùng bên phải màn hình hiển thị ứng dụng để xem qua những thiết lập cơ bản. Ở đây, bạn hoàn toàn có thể quản trị những ứng dụng bảo mật và tùy ý chỉnh sửa những loại khóa, thiết lập tự động hóa khóa, setup thông tin tài khoản, thông tin … Ngoài ra, bạn cũng hoàn toàn có thể tùy chỉnh giao diện và tên thư mục trong ngăn kéo ứng dụng .
Xem thêm : Bảng Giá Dịch Vụ Viết Content Marketing ) Chuẩn Seo, Bảng Giá Dịch Vụ Viết Bài Thuê

Thêm ứng dụng vào Thư mục Bảo mật
Để thêm ứng dụng bạn vào Thư mục Bảo mật, nhấn nút Thêm ứng dụng ( Add Apps ), tiếp đến chọn ứng dụng có sẵn trên điện thoại cảm ứng hoặc thiết lập ứng dụng mới từ Play Store hoặc Galaxy Store. Lưu ý bắt buộc phải mở khóa thư mục mới hoàn toàn có thể khởi chạy phiên bản bảo mật của ứng dụng .
 Về cơ bản, việc thêm ứng dụng có sẵn trên điện thoại cảm ứng vào Thư mục Bảo mật cũng giống như tạo ra một bản sao mới cho ứng dụng, trong đó trọn vẹn không có tập tin tàng trữ, bộ nhớ cache hoặc thông tin đăng nhập .
Về cơ bản, việc thêm ứng dụng có sẵn trên điện thoại cảm ứng vào Thư mục Bảo mật cũng giống như tạo ra một bản sao mới cho ứng dụng, trong đó trọn vẹn không có tập tin tàng trữ, bộ nhớ cache hoặc thông tin đăng nhập .
Nếu sao chép ứng dụng gửi tin nhắn như WhatsApp hoặc Telegram, bạn hoàn toàn có thể đăng nhập vào một thông tin tài khoản khác trong Thư mục Bảo mật. Lưu ý, không giống chính sách ẩn danh, ứng dụng vẫn lưu lại lịch sử vẻ vang truy vấn, bộ nhớ cache ngay cả khi bạn thoát khỏi Thư mục Bảo mật .
Điều này cũng vận dụng cho cả trình duyệt web. Ví dụ, nếu bạn setup Chrome, mạng lưới hệ thống sẽ tự lưu lại lịch sử vẻ vang, thông tin đăng nhập và cả dấu trang trong đó .
Trong trường hợp bạn thêm một ứng dụng mới từ Galaxy Store hoặc Play Store thì ứng dụng đó chỉ khả dụng trong Thư mục Bảo mật. Hệ thống sẽ không tạo bản sao list ứng dụng chính. Tính năng này đặc biệt quan trọng hữu dụng với những ứng dụng bạn cần dùng nhưng không muốn hiển thị trên màn hình hiển thị chính hoặc trong ngăn kéo ứng dụng .
Cách di chuyển tập tin vào Thư mục Bảo mật
Có hai cách vận động và di chuyển tập tin từ điện thoại thông minh sang Thư mục Bảo mật .
Cách 1: Truy cập ứng dụng My Files hoặc Thư viện trong ngăn kéo ứng dụng. Nhấn và giữ để chọn những tập tin và thư mục cần chuyển, sau đó nhấp vào menu ba chấm ở trên cùng bên phải, chọn Chuyển đến Thư mục Bảo mật (Move to Secure Folder).
 Sau khi chuyển xong, nếu muốn truy vấn những tập tin này, bạn buộc phải sử dụng ứng dụng My Files hoặc Thư viện của tôi trong Thư mục Bảo mật .
Sau khi chuyển xong, nếu muốn truy vấn những tập tin này, bạn buộc phải sử dụng ứng dụng My Files hoặc Thư viện của tôi trong Thư mục Bảo mật .
Cách hai: Truy cập Thư mục Bảo mật và nhấn nút Thêm tập tin (Add Files). Từ đây, bạn có thể nhấp vào My Files hoặc các thư mục Ảnh, Video, Audio, Documents… sao đó chọn những tập tin cần thiết và nhấn Xong (Done) ở cuối màn hình.
Xem thêm : Hướng Dẫn Sử Dụng Đầu Ghi Hình Questek 6104, Đầu Ghi Ahd Questek Qtx
 Lưu ý, những tập tin được tải xuống trong Thư mục Bảo mật chỉ hoàn toàn có thể truy vấn được bằng những ứng dụng trong thư mục này. Bạn hoàn toàn có thể thực thi những bước tựa như để chuyển tập tin từ Thư mục Bảo mật ra Thư viện hoặc Thư mục My Files .
Lưu ý, những tập tin được tải xuống trong Thư mục Bảo mật chỉ hoàn toàn có thể truy vấn được bằng những ứng dụng trong thư mục này. Bạn hoàn toàn có thể thực thi những bước tựa như để chuyển tập tin từ Thư mục Bảo mật ra Thư viện hoặc Thư mục My Files .
Chuyên mục : kiến thức và kỹ năng
Source: https://sangtaotrongtamtay.vn
Category: Công nghệ