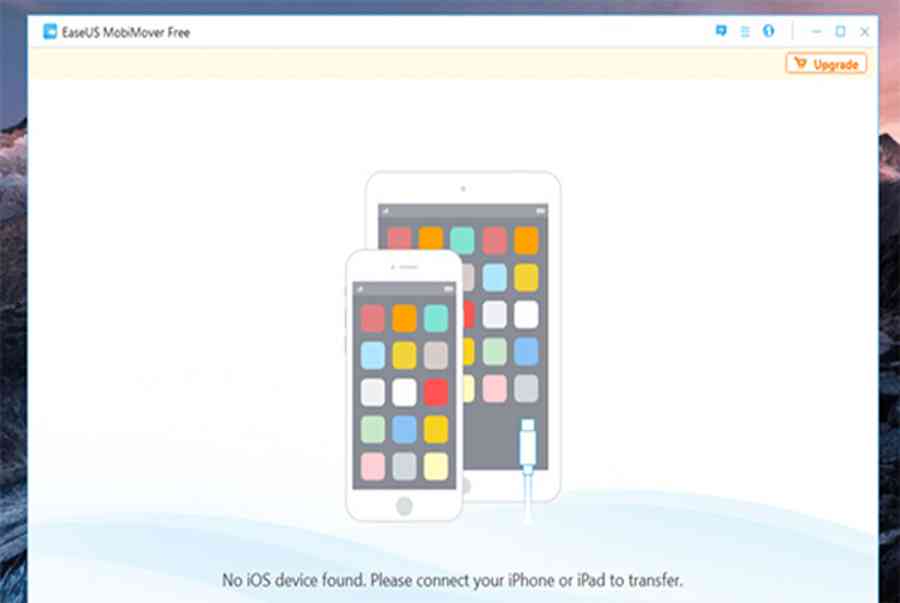Khác với những mẫu điện thoại Android, việc chuyển dữ liệu từ iPhone sang iPhone phức tạp hơn nếu người dùng không biết cách thực hiện. Tuy nhiên, bạn cũng không cần lo lắng, bài viết dưới đây sẽ hướng dẫn mọi người một số cách chuyển dữ liệu từ iPhone sang iPhone đơn giản và nhanh chóng!
Xem Tóm Tắt Bài Viết Này
- 1 7 CÁCH CHUYỂN DỮ LIỆU TỪ IPHONE CŨ SANG IPHONE MỚI
- 1.1 1. Chuyển dữ liệu từ iPhone sang iphone bằng QR code
- 1.2 2. Chuyển dữ liệu từ iPhone sang iPhone bằng iCloud
- 1.3 3. Chuyển dữ liệu từ iPhone sang iPhone bằng iTunes
- 1.4 4. Chuyển dữ liệu từ iPhone cũ sang iPhone mới bằng iTools
- 1.5 5. Chuyển dữ liệu từ iPhone sang iPhone bằng 3Utools
- 1.6 6. Chuyển dữ liệu từ iPhone sang iPhone bằng ứng dụng Easeus MobiMover
- 1.7 7. Chuyển dữ liệu từ iPhone sang iPhone bằng AirDrop, Messages, Mail…
7 CÁCH CHUYỂN DỮ LIỆU TỪ IPHONE CŨ SANG IPHONE MỚI
1. Chuyển dữ liệu từ iPhone sang iphone bằng QR code
Với những chiếc iPhone mới chạy trên hệ quản lý và điều hành từ iOS 11 trở lên, người dùng hoàn toàn có thể vận dụng cách chuyển dữ liệu từ iPhone cũ sang iPhone bằng việc quét mã QR code .
Cụ thể thao tác bạn chỉ cần đặt 2 chiếc iPhone cũ và mới cạnh nhau rồi triển khai việc chọn ngôn từ, vùng miền cho máy mới mua. Trên mạng lưới hệ thống của Apple đã thiết lập một chương trình nhận diện giúp iPhone nhận diện được thiết bị iPhone khác kế bên và tự động hóa hiển thị một đám mây màu xanh. Đây chính là dạng mã hóa được Apple sử dụng tựa như như mã QR code .
![]()
Bạn đang đọc: 7 CÁCH CHUYỂN DỮ LIỆU TỪ IPHONE CŨ SANG IPHONE MỚI">7 CÁCH CHUYỂN DỮ LIỆU TỪ IPHONE CŨ SANG IPHONE MỚI
Tiếp theo bạn cùng điện thoại cảm ứng iPhone cũ và mở ứng dụng camera lên để scan mã đám đám mây màu xanh trên iPhone mới. Sau đó thực thi tiếp những nhu yếu trên màn hình hiển thị để hoàn tất quy trình chuyển dữ liệu giữa 2 iPhone .
Chi tiết về cách này, mọi người hoàn toàn có thể theo dõi anh Peter Pham hướng dẫn qua video dưới nhé
2. Chuyển dữ liệu từ iPhone sang iPhone bằng iCloud
Nếu như bài trước mình có hướng dẫn mọi người cách chuyển tin nhắn từ iPhone cũ sang iPhone mới bằng iCloud thì nội dung này sẽ là hướng dẫn chi tiết cách chuyển toàn bộ dữ liệu từ iPhone cũ sang iPhone mới.
Lưu ý, người dùng cần nối mạng Wifi cho iPhone trước khi sao lưu và chuyển dữ liệu .
Bước 1: Trên điện thoại iPhone cũ, bạn mở Cài đặt >> Tên ID Apple >> iCloud >> Sao lưu iCloud >> Sao lưu bây giờ rồi đợi máy hoàn tất sao lưu dữ liệu hiện có.
![]()
Bước 2: Trên điện thoại iPhone mới, bạn mở Ứng dụng và dữ liệu (App & Data) >> chọn Khôi phục từ bản sao lưu iCloud (Restore from iCloud Backup) và đợi hoàn tất dữ liệu đồng bộ là xong.
![]()
Lưu ý: Với các dữ liệu ứng dụng, hình ảnh, video trên iPhone sẽ chỉ được khôi phục khi sử dụng mạng WiFi. Nếu bạn tạm rời khỏi khu vực có sóng Wifi trước khi sao lưu xong dữ liệu thì quá trình chuyển dữ liệu từ iPhone cũ sang iPhone sẽ bắt đầu lại ngay khi có lại sóng Wifi từ thời điểm rời đi.
3. Chuyển dữ liệu từ iPhone sang iPhone bằng iTunes
Với cách chuyển dữ liệu từ iPhone cũ sang iPhone mới bằng iTunes, người dùng sẽ cần các thiết bị hỗ trợ là laptop hoặc máy tính cài đặt sẵn công cụ iTunes phù hợp với hệ điều hành iOS trên iPhone đang dùng. Bạn có thể Download phần mềm trực tiếp từ website của Apple.com. Sau đó bạn tiến hành chuyển dữ liệu từ iPhone cũ sang iPhone mới như sau:
Bước 1: Kết nối điện thoại iPhone cũ với máy tính có cài đặt iTunes >> chọn cập nhập nhật iOS và iTunes để tương thích 2 thiết bị với nhau. Tiếp tục nhấn Next cho đến khi cập nhật xong phiên bản mới.
Bước 2: Chọn vị trí lưu trữ dữ liệu tại mục This computer >> Back Up Now >> đợi hoàn thành quá trình chuyển dữ liệu.
![]()
Bước 3: Ngắt kết nối điện thoại iPhone cũ với máy tính, rồi kết nối iPhone mới với máy tính đã sao lưu dữ liệu trên, chọn Restore Backup và tìm đến bản sao chép vừa thực hiện rồi cho chạy. Đợi hoàn thành quá trình chuyển dữ liệu xong là được.
![]()
Ngoài ra, nếu bạn chỉ muốn chuyển danh bạ từ iPhone sang iPhone bằng iTunes, bạn có thể tham khảo hướng dẫn chi tiết TẠI ĐÂY.
4. Chuyển dữ liệu từ iPhone cũ sang iPhone mới bằng iTools
Lưu ý, với cách chuyển dữ liệu từ iPhone cũ sang iPhone mới bằng iTools, yêu cầu máy tính đã được cài sẵn công cụ iTools và dùng dây cáp kết nối phù hợp với cả thiết bị cũ và mới cần sao lưu dữ liệu. Tiếp theo bạn thực hiện lần lượt các bước sau:
Bước 1: Trước tiên, bạn mở công cụ iTools trên máy tính rồi kết nối iPhone cũ với máy tính >> chọn Toolbox >> Super Backup (tại mục Data Management).
![]()
Bước 2: Tại giao diện Backup mới hiển thị các thông tin cơ bản về máy như: Tên, Model, Số điện thoại và phiên bản iOS đang dùng… bạn chọn Next.
Bước 3: Chọn các mục dữ liệu cần sao lưu và chọn vị trí lưu file backup tại mục Browse.
Bước 4: Đợi quá trình sao lưu dữ liệu hoàn tất, bạn kết nối điện thoại iPhone mới với máy tính rồi chuyển dữ liệu cũ sang là được.
5. Chuyển dữ liệu từ iPhone sang iPhone bằng 3Utools
Để chuyển dữ liệu từ iPhone sang iPhone bằng 3Utools, bạn có thể tham khảo hướng dẫn nhanh dưới đây
Bước 1: Đầu tiên, cần tải và cài đặt công cụ 3uTools về máy tính. Sau đó kết nối 2 thiết bị iPhone mới và cũ với máy tính bằng cáp USB.
Bước 2: Trên giao diện công cụ 3uTools, bạn chọn Toolbox >> Migrate Data.
![]()
Bước 3: Sau khi kết nối thành công 2 thiết bị, bạn chọn Next.
Bước 4: Chọn tiếp các mục và dữ liệu muốn di chuyển và chọn Migrate Now.
Lưu ý: Khi lựa chọn di chuyển mục Photo (hình ảnh), cần thực hiện các bước sau: Trên màn hình iPhone sẽ xuất hiện thông báo “‘3u’ Would Like to Access Your Photos” >> chọn OK.
Bước 5: Đợi quá trình chuyển dữ liệu kết thúc, bạn chọn OK là xong.
6. Chuyển dữ liệu từ iPhone sang iPhone bằng ứng dụng Easeus MobiMover
Ngoài những cách chuyển dữ liệu từ iPhone sang iPhone trên, bạn cũng hoàn toàn có thể sử dụng một trong những ứng dụng chuyển dữ liệu từ iPhone sang iPhone .
Bước 1: Trước tiên, bạn cần tải và cài đặt công cụ Easeus MobiMover về máy tính: Windows hoặc macOS.
![]()
Bước 2: Kết nối 2 iPhone vào máy tính bằng cáp Lightning >> chọn Tin cậy máy tính này >> nhấn Allow để cấp quyền ứng dụng truy cập vào thiết bị.
Bước 3: Mở ứng dụng EaseUS MobiMover trên máy tính lên rồi chọn Phone to Phone tại thanh sidebar bên trái màn hình >> chọn phương án muốn chuyển dữ liệu như từ iPhone A sang B hoặc ngược lại >> chọn Next.
Bước 4: Tiếp theo người dùng có thể chọn các loại dữ liệu muốn chuyển trên iPhone:
- Tệp âm thanh, AudioBook, ghi âm, nhạc …
- Hình ảnh, video, thư viện ảnh, phim, …
- Ứng dụng, Danh bạ, Tin nhắn, file setup, file dữ liệu, Ghi chú .
Trường hợp muốn chuyển toàn bộ dữ liệu, bạn chọn toàn bộ và nhấn nút Transfer chuyển .
Trong quy trình chuyển dữ liệu, bạn không nên ngắt liên kết thiết bị ra khỏi máy tính. Thời gian chuyển dữ liệu nhanh hay chậm tùy thuộc size dữ liệu. Đợi quy trình chuyển hoàn tất, bạn mở thiết bị lên và kiểm tra những dữ liệu đã được chuyển .
7. Chuyển dữ liệu từ iPhone sang iPhone bằng AirDrop, Messages, Mail…
Trong trường hợp người dùng chỉ muốn chuyển một số ít dạng dữ liệu nhất định từ iPhone cũ sang iPhone mới như danh bạ điện thoại thông minh, thì hoàn toàn có thể sử dụng những dịch vụ như AirDrop, Messages, Mail hoặc những dịch vụ khác để chuyển nhanh như sau :
Bước 1: Tìm số điện thoại liên lạc bạn muốn chia sẻ trong Danh bạ trên iPhone, kéo xuống chọn Share Contact.
Bước 2: Tại Share Sheet (bảng các phương thức chia sẻ) sẽ xuất hiện nhiều phương pháp chia sẻ khác nhau, bạn chọn phương thức ưa thích và gửi số liên lạc đến thiết bị iPhone mới.
Bước 3: Tiếp theo bạn cần nhấn Accept để chấp nhận việc truyền dữ liệu trên iPhone mới và lưu số liên lạc vào thiết bị.
![]()
Trường hợp người dùng sử dụng AirDrop để chuyển danh bạ thì hãy bảo vệ rằng thiết bị nhận được thiết lập để nhận nhu yếu AirDrop từ bất kể người nào khác. Bạn chỉ cần Control Center ( Trung tâm điều khiển và tinh chỉnh ) trên iPhone mới rồi chạm giữ mục vào hình tượng nút AirDrop và chọn liên kết Mọi người. Sau đó mới thực thi những bước .
Như vậy trên đây là tổng hợp những cách chuyển dữ liệu từ iPhone cũ sang iPhone mới nhanh gọn, tương hỗ người dùng chuyển dữ liệu khi đổi khác thiết bị. Tùy vào đặc thù thiết bị và nhu yếu sử dụng, người dùng hoàn toàn có thể lựa chọn phương pháp quy đổi tương thích nhất nhé .
Source: https://sangtaotrongtamtay.vn
Category: Công nghệ