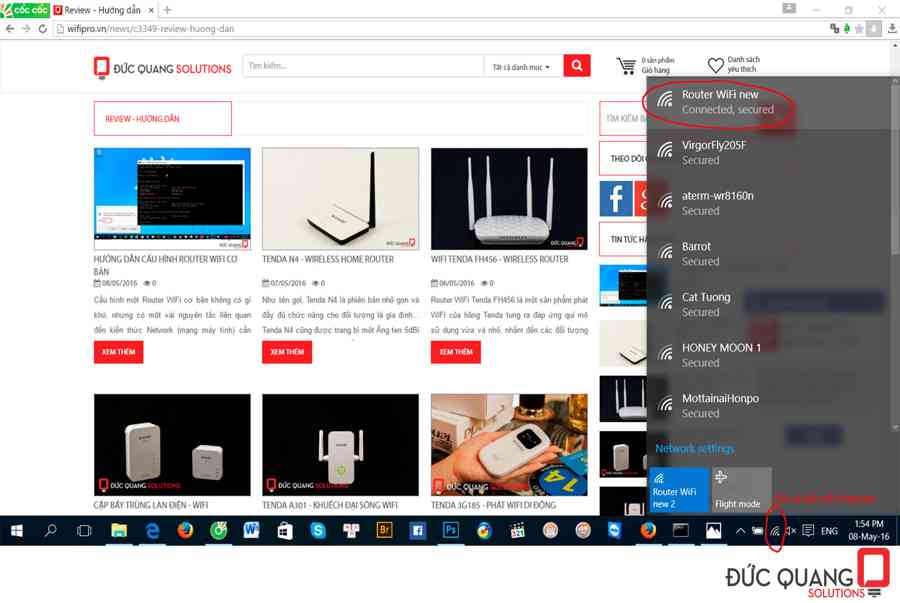1. Kiểm tra lại IP máy tính đang sử dụng (mạng có sẵn).
Bạn đang đọc: Hướng dẫn cấu hình Router WiFi cơ bản">Hướng dẫn cấu hình Router WiFi cơ bản
2. Bật nguồn và liên kết với Router WiFi mới .3. Cấu hình Router WiFi mới .4. Cắm những dây mạng cần liên kết vào Router WiFi mới và sử dụng .
1. Kiểm tra lại IP đang sử dụng
Giả sử mạng đang sử dụng chỉ là một Modem cáp quang kiêm Router WiFi. Từ một máy tính đang liên kết mạng, kiểm tra xem Router đó đang cấp cho máy tính lớp IP nào :
Có nhiều cách kiểm tra IP, nhưng nên sử dụng câu lệnh để không phụ thuộc vào việc máy tính đang chạy Windows gì và mò ở đâu. Từ bàn phím, nhấn phím Windows + R (phím có lá cờ Windows và phím R), cửa sổ dòng lệnh Run nổi lên, gõ vào cmd và Enter. Tiếp theo từ cửa số cmd, gõ ipconfig và Enter. (Ở máy MAC OS thì cứ vào System Preferences –> Network)
Nếu máy tính đang cắm dây mạng LAN thì xem Ethernet adapter Ethernet, xác định được lớp IP đang sử dụng là 192.168.1.xxx (chỉ cần quan tâm đến 3 cụm octets đầu 192.168.1)

Nếu máy tính đang kết nối WiFi thì xem phần Wireless LAN adapter WiFi, xác định lớp IP đang sử dụng 192.168.1.xxx

Vì các nhà sản xuất Router, Modem thường sử dụng IP 192.168.0.xxx hoặc 192.168.1.xxx để làm IP mặc định cho thiết bị và để nguyên vậy sử dụng mà ít thấy ai thay đổi. Chính vì vậy, khi mua Router WiFi mới về và cắm vào mạng đang có, hầu hết đều bị trùng IP và đây cũng là nguyên nhân gây ra vấn đề tranh chấp chồng chéo làm các thiết bị không thể hoạt động đúng và ổn định được, vì cơ bản trong một mạng không thể có bất cứ thiết bị nào trùng IP với nhau được. Vì vậy, dù nhà sản xuất có đặt IP mặc định của thiết bị là thế nào thì cũng nên kiểm tra lại.
2. Bật nguồn và kết nối với Router WiFi mới
Nếu sử dụng máy tính bàn PC (không có WiFi) để cấu hình thì dùng dây LAN kèm theo Router WiFi mới, cắm một đầu vào PC một đầu vào 1 trong những cổng LAN 1, 2, 3 hoặc 4 phía sau thiết bị và cấu hình như bình thường. Dưới đây sử dụng cách cấu hình hoàn toàn bằng WiFi ngay từ đầu vì có thể dùng các thiết bị di động như laptops, smartphone, iphone ipad galaxy… để cấu hình mà không cần đến PC.
– Từ máy tính đang dùng để cấu hình, nếu cắm dây LAN thì rút ra, nếu đang liên kết WiFi thì Disconnect đi, để máy tính ở thực trạng chưa liên kết mạng .- Chưa cần cắm dây gì vào Router WiFi mới cả, chỉ cắm nguồn đợi thiết bị khởi động xong .- Khi Router WiFi mới khởi động xong, từ máy tính ( hoặc thiết bị di động ), bấm vào WiFi sẽ Open tên WiFi mới ( ví dụ dưới đây là một Router WiFi Tenda ) có tên phát WiFi mặc định là Tenda_10D198, và đang Open ( không tính tiền, connect không cần password ), connect vào WiFi như hình dưới .

Một số Router WiFi khác không để WiFi ở chế độ phát Free mà cần phải nhập password mặc định thường được in vào tem dưới đáy thiết bị (SSID và Key). Nếu nhập password không đúng thì có thể thiết bị đã được sử dụng và đã bị đổi, nên Reset thiết bị trước khi thao tác (Nhấn giữ nút Reset 10 giây rồi thả ra).
Lúc này máy tính đã được liên kết mạng WiFi với Router WiFi mới. Để vào trang WEB cấu hình của thiết bị thì phải biết IP mặc định của nó. Như Router WiFi Tenda N4 này có IP mặc định là 192.168.0.1 ( 192.168.0 không trùng lớp với 192.168.1 đã kiểm tra ở phần trên ). Nhưng nếu không biết IP mặc định của thiết bị, hoàn toàn có thể kiểm tra lại xem — > Chính xác là Router WiFi mới có lớp IP 192.168.0 và IP để vào trang WEB cấu hình là 192.168.0.1 .

Nếu đã không trùng lớp IP thì hoàn toàn có thể để nguyên và liên tục cấu hình để sử dụng. Như đã trình diễn ở trên, những nhà phân phối thường dùng IP 192.168.0.1 và 192.168.1.1 để mặc định những thiết bị của mình. Nên giờ đây không trùng nhưng sau này có thêm những thiết bị khác cũng sẽ bị trùng, tốt nhất nên đổi khác lại IP mặc định của Router WiFi mới cho yên tâm .
Một lớp IP có thể dùng từ 192.168.0.xxx đến 192.168.254.xxx nên sử dụng những số ở khoảng giữa để tránh trùng IP mặc định với nhà sản xuất, ví dụ đổi thành lớp 192.168.15.xxx
Từ trình duyệt WEB ( Firefox, IE, Chrome, Safari, Cốc Cốc … ), gõ vào IP mặc định của thiết bị 192.168.0.1 và Enter ( password mặc định để vào trang cấu hình của Tenda là admin ) .Một Router WiFi mới khi nào cũng nhu yếu nhập username và password để vào trang cấu hình, thông tin này cũng thường được dán dưới đáy thiết bị ( hay đâu đó hoặc trong tờ giấy hướng dẫn kèm theo ) và hoàn toàn có thể đổi khác sau. Tiếp theo một số ít Router WiFi tự chạy chương trình thiết lập theo kiểu Wizard ( mì ăn liền ), bỏ lỡ hết và vào thẳng bên trong, như Tenda N4 thì bấm vào Advanced để vào thẳng trang cấu hình .
Tìm trong trang cấu hình phần LAN settings hoặc đâu đó mà có phần chỉnh IP Address đang mặc định là 192.168.0.1 và sửa lại thành 192.168.15.0 như hình và bấm OK, thiết bị sẽ tự khởi động lại.

Sau khi Router WiFi mới khởi động lại, thì IP mặc định để vào WEB cấu hình không phải là 192.168.0.1 nữa, mà từ bây giờ sẽ là 192.168.15.1. Kiểm tra lại lần nữa xem, OK IP mặc định của thiết bị là 192.168.15.1 và dãy IP mà Router WiFi mới sẽ cấp cho các thiết bị khi kết nối vào nó sẽ là 192.168.15.xxx (tùy vào DHCP server của thiết bị, sẽ được trình bày rõ hơn trong bài “Mạng gia đình”)

3. Cấu hình Router WiFi mới
Phần cấu hình dưới đây chỉ cấu hình cơ bản đơn thuần để một Router WiFi hoạt động giải trí thông thường như đổi tên phát WiFi, thiết lập bảo mật thông tin password … Các cấu hình công dụng thêm hoặc nâng cao sẽ không được trình diễn ở đây. Các Router WiFi khác nhau sắp xếp những mục trong trang cấu hình khác nhau, nhưng chung chung thì cũng như nhau và rất dễ nhận ra .
Vào lại trang cấu hình, từ trình duyệt WEB (Firefox, IE, Chrome, Safari, Cốc côc…), gõ vào 192.168.15.1 và Enter (password mặc định để vào trang cấu hình của Tenda là admin).
Như đã đề cập ở trên, nên bỏ lỡ chương trình cấu hình tự động hóa Wizard nếu có, vào thẳng trang cấu hình chính ( Ở Tenda N4 này thì nhấp vào chữ Advanced màu đỏ ) .Thông thường những mục đặt tên và password WiFi là chung một mục, hoặc riêng thì cũng nằm ở TAB kế bên TAB Wireless .Sau khi thiết lập tên phát WiFi và chọn chính sách bảo mật thông tin như hình, nhấn OK — > thiết bị sẽ khởi động lại. Sau khi khởi động lại, quan tâm là lúc này máy tính sẽ mất liên kết với Router WiFi vì đã đổi tên WiFi. Kết nối lại với tên WiFi mới để liên tục cấu hình .

Tiếp tục cấu hình phần bảo mật thông tin đặt password cho WiFi mới như hình rồi OK — > Thiết bị lại khởi động lại lần nữa, và máy tính lại mất liên kết do đã có password. Kết nối lại và nhập password truy vấn WiFi mới. ( Vì cấu hình bằng WiFi nên phải liên kết lại mỗi khi đổi khác tên hoặc password, nếu máy tính PC cắm dây LAN để cấu hình thì đương nhiên không có chuyện mất liên kết mạng )

4. Cắm các dây mạng cần kết nối vào Router WiFi mới và sử dụng.
Xong, giờ hoàn toàn có thể cắm dây mạng có Internet ( từ Modem cáp quang hoặc từ đâu đó ) vào port WAN sau sống lưng thiết bị Router WiFi mới, đợi chút xíu để thiết bị tự nhận và đèn WAN trên thiết bị sáng là yên tâm sử dụng. Nếu không tự nhận thì tắt nguồn rồi cắm lại .

Source: https://sangtaotrongtamtay.vn
Category: Công nghệ