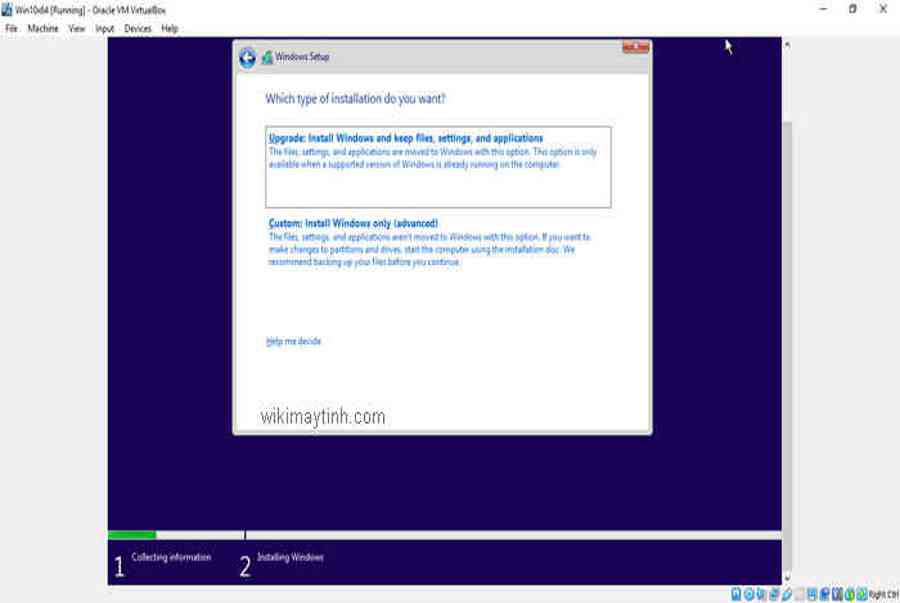Bạn đang đọc: Cách cài Win 10 trên máy ảo VirtualBox chi tiết - Wiki Máy Tính">Cách cài Win 10 trên máy ảo VirtualBox chi tiết – Wiki Máy Tính
5/5 – ( 8 bầu chọn ) Bài hướng dẫn cách cài Win 10 trên máy ảo VirtualBox.
Xem Tóm Tắt Bài Viết Này
Chuẩn bị
- Máy tính đã cài VirtualBox (có thể tham khảo: cách tải và cài đặt VirtualBox)
- File cài đặt Windows10.iso (có thể tham khảo: cách tải win10.iso)
Hướng dẫn cách cài Win 10 trên máy ảo VirtualBox
Bước 1: Khởi tạo 1 máy ảo mới trên VirtualBox
1. Mở phần mềm VirtualBox > Click nút New để khởi tạo 1 máy ảo mới

2. Đặt tên cho máy ảo và lựa chọn đường dẫn lưu trữ máy ảo win 10 > Bấm Next

3. Lựa chọn kích thước bộ nhớ RAM (để mặc định) > Bấm Next

4. Lựa chọn tạo ổ cứng ảo > Bấm Create

5. Lựa chọn kiểu của ổ đĩa là VDI (mặc định) > Bấm Next

6. Lựa chọn lưu trữ trên ổ đĩa vật lý là Dynamic hoặc Fixed > Bấm Next

7. Tùy chọn kích thước ổ đĩa ảo và vị trí lưu trữ > Bấm Create
 8. Màn hình khởi tạo xong 1 máy ảo win 10 chưa cài hệ điều hành khách
8. Màn hình khởi tạo xong 1 máy ảo win 10 chưa cài hệ điều hành khách 
Bước 2: Mount file Windows10.iso vào máy ảo và cài đặt win 10
Sau khi đã khởi tạo 1 máy ảo trăng ở bước 1, tại bước 2 này tất cả chúng ta cần khởi động máy ảo từ 1 file thiết lập win 10 như iso hoặc đĩa DVD thiết lập. Trong hướng dẫn này wikimaytinh hướng dẫn bạn sử dụng tệp ảnh win10.iso.
1. Tại cửa sổ chờ của máy ảo Win10x64 đã cài ở bước 1, click nút Start (hình mũi tên màu xanh)
 2. Chọn file win10.iso
2. Chọn file win10.iso 
Duyệt đến file win10.iso và click Open

File win10.iso khi đã được gọi thành công > Click nút Start

3. VirtualBox bắt đầu tiến trình cài đặt Win 10
Lựa chọn ngôn từ :  Nếu không có key kích hoạt thì bấm I don’t have product key để bỏ lỡ bước này > Next
Nếu không có key kích hoạt thì bấm I don’t have product key để bỏ lỡ bước này > Next  Chọn phiên bản Win 10 cần setup > Bấm Next
Chọn phiên bản Win 10 cần setup > Bấm Next  Tích chọn chấp thuận đồng ý với pháp luật sử dụng > Bấm Next
Tích chọn chấp thuận đồng ý với pháp luật sử dụng > Bấm Next 
Chọn Custom: Install Windows only… để cài mới (cài đặt sạch) bản win mới

Có thể cài thẳng vào 1 phân vùng hoặc bạn có thể chia ra thêm phân vùng DATA tùy ý > Bấm Next
 Tiến trình copy file mạng lưới hệ thống diễn ra
Tiến trình copy file mạng lưới hệ thống diễn ra  Máy ảo tự khởi động lại, bước này không cần thao tác hoặc bấm phím gì.
Máy ảo tự khởi động lại, bước này không cần thao tác hoặc bấm phím gì.  Màn hình load những dịch vụ thiết yếu của win 10
Màn hình load những dịch vụ thiết yếu của win 10  Chọn vương quốc, để mặc định
Chọn vương quốc, để mặc định  Chọn bàn phím, để mặc định
Chọn bàn phím, để mặc định  Kiểm tra bản update
Kiểm tra bản update 
Lựa chọn các thiết lập cho cá nhân (Personal) > Next

Chọn Offile Account > Bấm Next
 Đặt tên cho PC > Bấm Next
Đặt tên cho PC > Bấm Next  Chọn No để tắt bỏ Cortana
Chọn No để tắt bỏ Cortana  Tùy chọn những dịch vụ bổ trợ ( tắt hết )
Tùy chọn những dịch vụ bổ trợ ( tắt hết )  Hệ thống chạy những bước thiết lập sau cuối
Hệ thống chạy những bước thiết lập sau cuối  Màn hình Desktop của Win 10 Open, kết thúc quy trình thiết lập Win 10 trên VirtualBox thành công xuất sắc.
Màn hình Desktop của Win 10 Open, kết thúc quy trình thiết lập Win 10 trên VirtualBox thành công xuất sắc. 
Bước 3: Quản lý các máy ảo đã cài trên VirtualBox
Cửa sổ quản trị những máy ảo khi thiết lập xong  Nguồn : Hướng dẫn cách cài Win 10 trên máy ảo VirtualBox chi tiết cụ thể bằng hình ảnh
Nguồn : Hướng dẫn cách cài Win 10 trên máy ảo VirtualBox chi tiết cụ thể bằng hình ảnh
Bài viết này có hữu ích với bạn không?
CóKhông
Source: https://sangtaotrongtamtay.vn
Category: Công nghệ