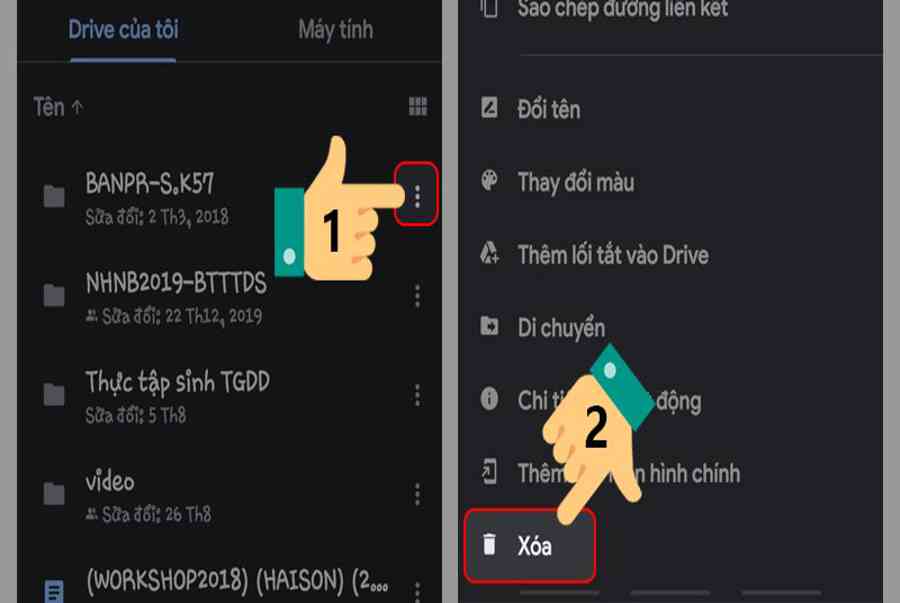Xem Tóm Tắt Bài Viết Này
- 1 Google Drive là một trong những kho lưu trữ trực tuyến phổ biến nhất. Hôm nay, mình sẽ hướng dẫn bạn thao tác tạo thư mục và di chuyển sắp xếp các tệp, thư mục giúp bạn tiết kiếm được dung lượng máy tính, điện thoại, dễ dàng hơn cho việc tìm kiếm khi cần.
- 1.1 I. Lợi ích việc tạo thư mục trong Google Drive
- 1.2 II. Cách tạo, di chuyển và sắp xếp tệp, thư mục trong Google Drive trên máy tính
- 1.3 III. Cách tạo, di chuyển và sắp xếp thư mục trong Google Drive điện thoại
Google Drive là một trong những kho lưu trữ trực tuyến phổ biến nhất. Hôm nay, mình sẽ hướng dẫn bạn thao tác tạo thư mục và di chuyển sắp xếp các tệp, thư mục giúp bạn tiết kiếm được dung lượng máy tính, điện thoại, dễ dàng hơn cho việc tìm kiếm khi cần.

I. Lợi ích việc tạo thư mục trong Google Drive
- Tạo thư mục nhằm thuận tiện hơn cho việc lưu trữ, tiết kiệm dung lượng máy tính, điện thoại.
- Di chuyển và sắp xếp gọn, khoa học giúp cho bạn dễ dàng tìm kiếm các tệp, thư mục khi cần.
II. Cách tạo, di chuyển và sắp xếp tệp, thư mục trong Google Drive trên máy tính
1. Cách tạo thư mục
Hướng dẫn nhanh
- Mở ứng dụng Google Drive > Chọn chuột phải tại vùng trống > Chọn Thư mục mới > Đặt tên cho thư mục > Nhấn chọn Tạo.
- Nếu muốn đổi tên, chọn chuột phải vào thư mục > Chọn Đổi tên > Nhập lại tên mới > Nhấn OK.
Hướng dẫn chi tiết
Bước 1: Truy cập vào trình duyệt Google Chrome > Mở ứng dụng Google Drive.
Bạn đang đọc: Cách tạo thư mục trong google Drive và di chuyển, sắp xếp các tệp">Cách tạo thư mục trong google Drive và di chuyển, sắp xếp các tệp
Bước 2: Tại vùng trống của Drive, chọn chuột phải > Chọn Thư mục mới.

Bước 3: Sau đó, bạn đặt tên cho thư mục cần tạo > Nhấn chọn Tạo. Vậy là thư mục mới đã được tạo.

Bước 4: Nếu bạn muốn đổi tên, chọn chuột phải vào thư mục > Chọn Đổi tên.

Bước 5: Nhập lại tên mới cho thư mục > Nhấn OK để lưu lại thay đổi.

2. Cách di chuyển, xóa tệp, thư mục
Hướng dẫn nhanh
- Chọn chuột phải vào tệp/thư mục > Chọn Di chuyển tới > Chọn vị trí muốn chuyển tới > Nhấn chọn Di chuyển để chuyển tệp hoặc thư mục tới vị trí mới.
- Nếu muốn xoá tệp hay thư mục, có thể dùng phím Delete hoặc chọn chuột phải > Nhấn chọn Xoá.
Hướng dẫn chi tiết
Bước 1: Tại tệp hoặc thư mục cần di chuyển, chọn chuột phải > Chọn mục Di chuyển tới.

Bước 2: Bên dưới sẽ xuất hiện hộp thoại các thư mục, bạn nhấn chọn vị trí muốn chuyển tới.

Bước 3: Sau đó, nhấn chọn Di chuyển để chuyển tệp hoặc thư mục tới vị trí mới.

Bước 4: Nếu bạn muốn xoá tệp hay thư mục, có thể dùng phím Delete hoặc chọn chuột phải > Nhấn chọn Xoá.

III. Cách tạo, di chuyển và sắp xếp thư mục trong Google Drive điện thoại
1. Cách tạo thư mục
Hướng dẫn nhanh
- Mở ứng dụng Google Drive > Chọn biểu tượng thư mục > Chọn biểu tượng dấu cộng > Chọn vào Thư mục > Đặt tên cho thư mục > Nhấn chọn Tạo.
- Nếu muốn đổi tên, chọn biểu tượng 3 chấm dọc > Chọn Đổi tên > Nhập lại tên mới > Nhấn Đổi tên.
Hướng dẫn chi tiết
Bước 1: Mở ứng dụng Google Drive có trong điện thoại bạn. Chọn biểu tượng thư mục ở góc phải phía dưới màn hình.

Bước 2: Sau đó, nhấn chọn vào biểu tượng dấu cộng.

Bước 3: Tiếp đến, bạn chọn Thư mục.

Bước 4: Cuối cùng, bạn đặt tên cho thư mục cần tạo > Nhấn chọn Tạo. Vậy là thư mục mới đã được tạo.

Bước 5: Nếu bạn muốn đổi tên, chọn vào biểu tượng 3 chấm dọc ở thư mục đó > Chọn Đổi tên.

Bước 6: Nhập lại tên mới cho thư mục > Nhấn Đổi tên để lưu lại thay đổi.

2. Cách di chuyển, xóa tệp, thư mục
Hướng dẫn nhanh
- Chọn biểu tượng 3 chấm dọc tại tệp/thư mục cần chuyển > Chọn Di chuyển > Chọn vị trí muốn chuyển tới > Nhấn chọn Di chuyển để chuyển tệp hoặc thư mục tới vị trí mới.
- Nếu muốn xoá tệp hay thư mục, chọn biểu tượng 3 chấm dọc > Chọn Xóa.
Hướng dẫn chi tiết
Bước 1: Tại tệp hoặc thư mục cần di chuyển, chọn biểu tượng 3 chấm dọc > Chọn mục Di chuyển.

Bước 2: Xuất hiện hộp thoại các thư mục, bạn nhấn chọn vị trí muốn chuyển tới.

Bước 3: Sau đó, nhấn chọn Di chuyển để chuyển tệp hoặc thư mục tới vị trí mới.

Bước 4: Nếu bạn muốn xoá tệp hay thư mục, chọn biểu tượng 3 chấm dọc > Chọn Xóa.

Hy vọng, với các thao tác tạo và vận động và di chuyển đơn thuần mình vừa san sẻ sẽ giúp bạn sắp xếp gọn, khoa học Google Drive thuận tiện hơn cho việc làm, học tập. Chúc bạn thực thi thành công xuất sắc .
Source: https://sangtaotrongtamtay.vn
Category: Công nghệ