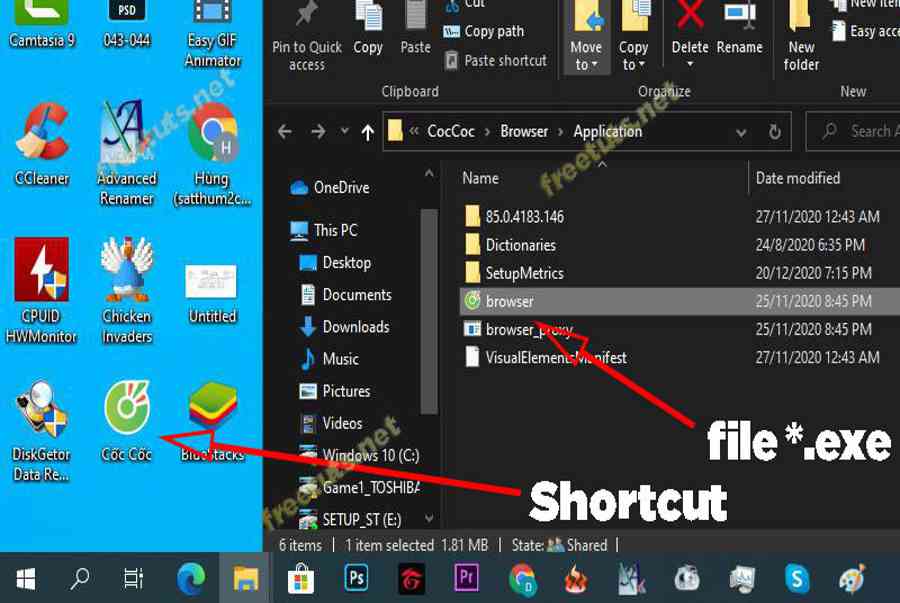Bài viết này được đăng tại
freetuts.net
Bạn đang đọc: Tập tin và thư mục máy tính là gì? (File & Folder & Shortcut)">Tập tin và thư mục máy tính là gì? (File & Folder & Shortcut)
, không được copy dưới mọi hình thức.
Trong bài viết này mình sẽ giúp bạn hiểu rõ thư mục là gì, tệp / tập tin là gì cũng như cách thao tác với chúng trong máy tính Windows. Ngoài ra mình cũng sẽ hướng dẫn các bạn cách tạo shortcut để truy vấn thư mục và file ứng dụng nhanh hơn .
Xem Tóm Tắt Bài Viết Này
I. Thư mục là gì?
Folder nghĩa là gì hay folder là gì? là những câu hỏi rất quen thuộc của nhiều người mới sử dụng máy tính. Trong tin học thư mục (folder) là một không gian sử dụng để lưu trữ các tập tin, thư mục khác, và các Shortcut.
Thông tin dữ liệu kỹ thuật số máy tính thực sự rất lớn, một chiếc PC / Laptop cá thể thông thường có dung tích từ hàng trăm GB cho tới vài TB. Vì thế nếu không phân loại tập tin và các tài liệu tương quan theo thư mục, sẽ rất khó quản trị và sắp xếp tài liệu .
Bài viết liên quan: Đơn vị đo thông tin dữ liệu kỹ thuật số máy tính: Từ nhỏ nhất đến lớn nhất
Phần 1. Các thao tác với thư mục
1. Cách tạo thư mục con trong thư mục mẹ
Bước 1: Truy cập thư mục mẹ sau đó bấm chuột phải vào vùng trống bất kỳ.
Bước 2: Chọn New -> Folder.

Bước 3: Nhập tên thư mục mới muốn tạo và bấm Enter.

* Lưu ý: Nếu bạn không đặt tên thì thư mục mới sẽ có tên mặc định là New folder, New folder (2), New folder (3), v.v.
2. Cách đổi tên thư mục
Cách 1: Bấm chuột phải vào thư mục và chọn Rename -> nhập tên mới rồi bấm Enter.
Cách 2: Click chuột trái 1 lần để chọn thư mục -> Click chuột trái lần nữa vào tên thư mục để sửa đổi tên.

3. Cách di chuyển thư mục
Cách 1: Sử dụng thao tác kéo thả: Bấm giữ chuột trái vào thư mục sau đó di chuyển nó tới vị trí cần dán rồi thả chuột.

Cách 2: Bấm chuột phải chọn “Cut” sau đó truy cập tới nơi cần di chuyển -> bấm chuột phải và khu vực trống và chọn Paste.

4. Cách sao chép thư mục
Bước 1: Chọn một hoặc nhiều thư mục cần sao chép sau đó bấm chuột phải chọn Copy, hoặc bấm phím tắt Ctrl + C.

Bước 2: Truy cập tới nơi cần sao chép thư mục vào, bấm chuột phải vào vùng trống bất kỳ chọn Paste hoặc bấm phím tắt Ctrl + V.

Phần 2. Câu hỏi thường gặp về thư mục
1. Thư mục gốc là gì?
Thư mục gốc hay còn gọi là thư mục mẹ chỉ định thư mục được tạo tiên phong chứa bên trong nhiều thư mục con nhỏ hơn .
Ví dụ:
Theo đường dẫn E : \ Horizon Zero Dawn thì mình có các thư mục con gồm có Movies, Movies, coredumps, v.v thì tất cả chúng ta gọi thư mục Horizon Zero Dawn là thư mục gốc .

2. Thư mục con là gì?
Khi nắm được thư mục mẹ là gì thì chắc rằng bạn đã hiểu được thư mục con, đây là cách gọi thư mục nằm bên trong một thư mục khác .
Bạn hãy nhìn vào hình ảnh ở ví dụ phía trên, chúng ta có thư mục Digital Art Book là thư mục con của thư mục Horizon Zero Dawn.
3. Cây thư mục là gì?
Như tất cả chúng ta đã biết thì một thư mục hoàn toàn có thể chứa “ vô hạn ” thư mục khác, vì vậy một thư mục mẹ sẽ có nhiều thư mục con, nhiều thư mục cháu, chắt, chít, v.v khác nhau .
Ví dụ: Hãy theo dõi hình ảnh bên dưới:
Trong thư mục Horizon Zero Dawn có thư mục con là Tools, trong thư mục Tools tất cả chúng ta lại có thư mục Bin và trong đó lại có thư mục x64, v.v.
Vì thế tất cả chúng ta có một cây thư mục theo đường dẫn : E : \ Horizon Zero Dawn \ Tools \ bin

4. Cách xem thông tin thư mục
tin tức của thư mục ( Folder Properties ) là list số liệu cụ thể về thuộc tính của thư mục gồm có dung tích, san sẻ và bảo mật thông tin .
Để xem thông tin thư mục, bạn chỉ việc bấm chuột phải vào nó và chọn Properties.


Thông tin thư mục
5. Quy ước đặt tên tệp và thư mục được đề xuất
- Giữ tên tệp và thư mục ngắn gọn, nhưng có ý nghĩa.
- Tránh lặp lại không cần thiết và các từ thừa trong tên tệp và đường dẫn tệp.
- Sử dụng các chữ cái viết hoa để phân cách các từ, không dùng khoảng trắng.
- Khi bao gồm một số trong tên tệp, luôn luôn cung cấp cho nó dưới dạng số có hai chữ số thay vì một, tức là 01, 02… 99, trừ khi đó là năm hoặc một số khác có nhiều hơn hai chữ số.
- Nếu sử dụng một ngày trong tên tệp, hãy luôn ghi rõ ngày ‘trở lại trước’ và sử dụng năm bốn chữ số, tháng hai chữ số và ngày hai chữ số: YYYYMMDD hoặc YYYYMM hoặc YYYY hoặc YYYY-YYYY.
- Tránh sử dụng các từ phổ biến như ‘bản nháp’ hoặc ‘chữ cái’ ở đầu tên tệp, trừ khi làm như vậy sẽ giúp truy xuất bản ghi dễ dàng hơn.
- Đặt thứ tự các phần tử trong tên tệp theo cách thích hợp nhất để truy xuất bản ghi.
- Tên tệp của các bản ghi liên quan đến các sự kiện lặp lại phải bao gồm ngày tháng và mô tả về sự kiện, ngoại trừ trường hợp việc bao gồm bất kỳ phần tử nào trong số các phần tử này sẽ không tương thích với quy tắc 2.
- Tên tệp của thư từ phải bao gồm tên của thư từ, chỉ dẫn về chủ đề, ngày của thư và đó là thư đến hay thư đi, ngoại trừ trường hợp việc bao gồm bất kỳ yếu tố nào trong số này sẽ không phù hợp với quy tắc 2.
- Tên tệp của phần đính kèm email phải bao gồm tên của người gửi thư, chỉ dẫn về chủ đề, ngày của thư, ‘attch’ và chỉ báo về số lượng tệp đính kèm được gửi cùng với email bao gồm, ngoại trừ trường hợp bao gồm bất kỳ phần tử nào trong số này sẽ không tương thích với quy tắc 2.
- Số phiên bản của bản ghi phải được chỉ ra trong tên tệp của nó bằng cách bao gồm ‘d’ theo sau là số phiên bản và, nếu có, ‘d’ biểu thị ‘phiên bản nháp’.
- Tránh sử dụng các ký tự không phải chữ và số trong tên tệp.
* Lưu ý: Đây chỉ là quy ước đề xuất, bạn không cần thiết phải thực hiện đúng 100% nhưng nếu tuân thủ, bạn sẽ tránh được hầu hết các lỗi khi sử dụng phần mềm và truy xuất thư mục. Một số ứng dụng yêu cầu thư mục gốc chứa nó có tên không được viết “có khoảng trắng”.
II. File là gì?
Tệp tin hay tập tin là những tên gọi chung của file trong máy tính và các thiết bị di động khác. Tệp là đơn vị lưu trữ chung, tất cả các chương trình và dữ liệu được “ghi” vào tệp và “đọc” từ tệp.
Thư mục ngoài việc hoàn toàn có thể chứa thư mục khác thì nó cũng hoàn toàn có thể chứa tệp. Nhưng tệp thì không hề chứa thư mục, nó chỉ chứa các thông tin dữ liệu được định dạng để một chương trình hay ứng dụng đơn cử đọc / xem chúng .
Tuy nhiên có một vài loại tập tin ( file ) ngoại lệ vẫn hoàn toàn có thể chứa được thư mục, ví dụ như file nén WinRAR .
Tệp chứa văn bản thường được gọi là tài liệu ( document ). Các tập tin luôn được tàng trữ trong các thư mục. Cả tệp và thư mục đều được tạo trên ổ cứng ( HDD ) hoặc ổ cứng thể rắn ( SSD ) .
1. Phần mở rộng của file
Tập tin được xác lập bằng một ” phần lan rộng ra ” ngắn sau một dấu chấm ở cuối tên của chúng, bạn hoàn toàn có thể gọi nhanh là ” đuôi ” hoặc ” đuôi lan rộng ra ” .
Ví dụ: ABC.JPG là một file hình ảnh. Tương tự thì file hình ảnh cũng có một số phần mở rộng khác như JPEG, PNG, GIF, v.v.
ABC.DOC là tệp tài liệu Microsoft Word và ABC.EXE là ứng dụng thực thi trong Windows .
Thông thường những tập tin được tạo ra với một đuôi cố định tùy vào nhà phát triển ứng dụng. Chẳng hạn như trong bộ Microsoft Office thì chúng ta có phần mềm Microsoft Word, trong khi Word 2003 chỉ có thể chỉnh sửa và làm việc với file văn bản có đuôi mở rộng là *.doc trong khi các phiên bản mới hơn từ Word 2007 lại làm việc với file *.docx.
Vì khác đuôi lan rộng ra và khác phiên bản ứng dụng nên hầu hết chúng không thích hợp ngược, Word 2007 sẽ không hề mở và chỉnh sửa file văn bản *. doc cũ hơn .
2. Cách tạo tập tin trong thư mục

Ngoài việc truy cập vào ứng dụng (ví dụ như Photoshop) sau đó tạo file mới -> chỉnh sửa rồi lưu lại trong một thư mục bất kỳ thì hệ điều hành Windows cho phép bạn tạo file mới trực tiếp tại thư mục bằng cách:
Bấm chuột phải vào vùng trống bất kỳ rồi chọn New -> tiếp tục chọn file muốn tạo trong danh sách.
Danh sách này nhờ vào vào các ứng dụng mà bạn đã setup, hoặc ứng dụng mà HĐH có sẵn ví dụ như WinRAR, text, microsoft Powerpoint, bitmap image, v.v.
* Ghi chú: Bạn cũng có thể xem chi tiết thuộc tính của file về dung lượng, tình trạng chia sẻ và bảo mật giống như folder bằng cách bấm chuột phải chọn Properties.
III. Shortcut là gì?

Shortcut là gì 🙂
Shortcut hay còn gọi là lối tắt rất hữu ích trong việc giúp các bạn truy cập nhanh vào ứng dụng của mình.
Trong Microsoft Windows, shortcut là một link trỏ đến một chương trình máy tính, đương nhiên nó cũng hoàn toàn có thể trỏ đến bất kể thứ gì như tập tin, thư mục hay thậm chỉ là trỏ đến một website .
* Trỏ: hay còn gọi là “dẫn”, nghĩa là đưa bạn hoặc chương trình đó đến một giao diện hay ứng dụng khác.
Shortcut được cho phép bạn tạo link đến các chương trình trong bất kể thư mục nào. Shortcut thường có trong thanh Start, thanh tác vụ, desktop ( màn hình hiển thị nền ), v.v.
Một shortcut trong Windows có một mũi tên nhỏ ở góc dưới cùng bên trái của hình tượng. Nhưng trong Windows 10 thì điều này đã bị vô hiệu .
Thực tế thì Shortcut cũng là một loại file và nó có đuôi mở rộng là *.lnk.
Cách tạo Shortcut trong Windows
Cách 1: Gửi nhanh shortcut tới desktop
Bạn hoàn toàn có thể tạo shortcut của ứng dụng nào đó mà bạn liên tục sử dụng ra ngoài màn hình hiển thị thao tác chính ( desktop ) bằng cách sau :
Bước 1: Mở thư mục gốc chứa ứng dụng, bấm chuột phải vào file *.exe (tập tin khởi chạy ứng dụng).
Bước 2: Chọn Send to -> Desktop (create shortcut).

Kết quả:
Trong ví dụ này thì mình đã tạo lối tắt của game show GTA 5 và shortcut được tạo ở desktop có tên mặc định là GTA5 – Shortcut. Giờ đây mỗi lần khởi chạy game show, mình sẽ không còn phải khó khăn vất vả triển khai thao tác truy vấn vào đúng thư mục chứa game này nữa .

Cách 2: Tạo Shortcut thủ công
Bước 1: Truy cập vào thư mục, nơi mà bạn muốn tạo shortcut.
Trong ví dụ này, mình không truy vấn vào thư mục nào mà sẽ tạo ngay shortcut tại desktop .
Bước 2: Bấm chuột phải vào vùng trống bất kỳ và chọn New -> Shortcut.

Bước 3: Bấm vào Browse sau đó chọn đường dẫn tới thư mục hoặc tập tin mà bạn muốn shortcut trỏ tới.
Trong ví dụ này, mình đã chọn một folder có tên là “Game” rồi bấm OK -> Finish.

Kết quả: Một lối tắt dẫn tới thư mục “Game” đã được tạo. Giờ đây chỉ cần click đúp vào lối tắt này để truy cập vào thư mục nhanh chóng.

IV. Đường dẫn là gì?

Đường dẫn trong điện toán ( tin học ) chỉ ra vị trí của một tập tin hoặc thư mục, giúp xác lập một vị trí duy nhất của đối tượng người tiêu dùng trong bộ nhớ .
Một đường dẫn trỏ đến vị trí của đối tượng bằng cách trình bày một chuỗi các ký tự được chia thành các thành phần đường, mỗi thư mục cách nhau bằng một ký tự đại diện.
Ký tự ngăn cách phổ cập nhất là dấu gạch chéo ( ” / ” ), ký tự gạch chéo ngược ( ” \ ” ) hoặc dấu hai chấm hai chấm ( ” : ” ), một số ít hệ quản lý và điều hành hoàn toàn có thể sử dụng loại dấu ngăn cách khác. Đường dẫn được sử dụng thoáng rộng trong khoa học máy tính đại diện thay mặt cho các mối quan hệ thư mục / tệp thông dụng và rất thiết yếu trong việc thiết kế xây dựng Uniform Resource Locator ( URL ), tức là đường dẫn của website .
Tuy nhiên trong bài viết này chúng ta chỉ cần nhớ rằng đường dẫn giúp định vị vị trí của tập tin hoặc thư mục trong PC / Laptop và các thiết bị điện tử khác.
Bài viết tới đây là kết thúc, mình tin rằng sau bài viết này thì bạn hoàn toàn có thể nắm rõ các khái niệm cũng như cách tương tác với file và thư mục. Nếu thấy bài viết hữu dụng thì đừng ngần ngại san sẻ nó nhé !
Source: https://sangtaotrongtamtay.vn
Category: Công nghệ