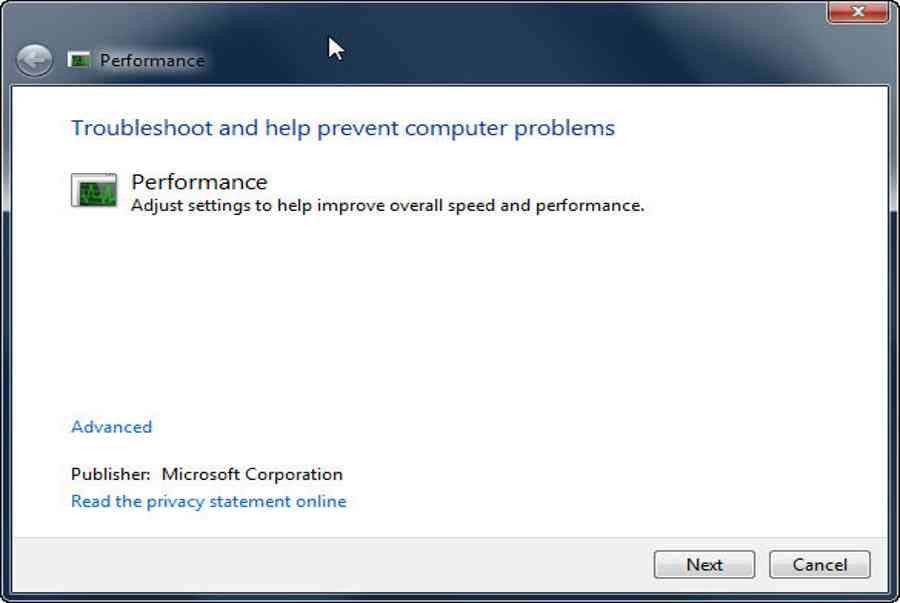Với 12 thủ thuật dưới đây, vận tốc máy tính của bạn sẽ được tăng tốc đáng kể :
1. Gỡ bỏ những phần mềm không cần thiết đi cùng Windows 7
Có những phần mềm mà bạn đã cài trước đây và không còn hữu ích tại thời điểm hiện tại hay có những phần mềm đi cùng với hệ điều hành Windows 7 mà bạn chưa bao giờ sử dụng tới. Cách tốt nhất là cho chúng rời xa máy tính của bạn. Việc cài các phần mềm này rất có thể khiến máy bạn tốn tài nguyên CPU và Ram khi khởi động.
Bạn đang đọc: 12 thủ thuật giúp bạn tăng tốc Windows 7">12 thủ thuật giúp bạn tăng tốc Windows 7
Chọn Control Panel | Programs | Uninstall or change a program. Gỡ bỏ các ứng dụng không thiết yếu ( Ví dụ nổi bật là các thanh công cụ mà các ứng dụng thường tự cài thêm cho trình duyệt internet của bạn )
Chọn Turn Windows Features On or Off để gỡ bỏ những thứ bạn không sử dụng đi kèm ( Có thể kể đến như các game đánh bài, hay thậm chí còn là Internet Explorer ) .

2. Hạn chế tối đa những thứ khởi động cùng máy tính
Từ ô tìm kiếm Start gõ MSCONFIG và chọn Tab Startup trong hộp thoại Open. Tại đây bạn sẽ thấy một loạt ứng dụng sẽ khởi động cùng máy tính. Nhưng hầu hết ứng dụng là không thiết yếu hoàn toàn có thể kể đến như Google Update, QuickTime, Adobe Flash Player Update …
Mẹo: Bạn không nên bỏ tick đối với những thứ cần thiết như ứng dụng diệt virus, phần mềm quản lý driver…

3. Thêm nhiều Ram hơn
Cách này khá là thực tiễn. Nếu RAM của bạn có dung tích ít hãy tăng cấp nó. Tốc độ máy bạn sẽ cải tổ đáng kể .

4. Tắt các chỉ mục tìm kiếm không cần thết
Lập chỉ mục tìm kiếm ( Search Index ) là một quy trình chạy ngầm trong máy tính ghi lại mọi thư mục tập tin có trong máy tính nhờ đó mà quy trình tìm kiếm và việc hiển thị hiệu quả nhanh hơn. Tuy nhiên có những thư mục chứa hàng nghìn hàng triệu file nhỏ mà bạn chắc như đinh không khi nào cần tìm kiếm tập tin trong này thì đừng lập chỉ mục ở đó .
Từ hộp thoại tìm kiếm của Start gõ index. Và bạn sẽ thấy tùy chọn ” Indexing Options ” để tắt chỉ mục tìm kiếm ở ngay hiệu quả tiên phong .
Bấm vào nút Modify và vô hiệu các thư mục bạn không cần lập chỉ mục .

5. Chống phân mảnh đĩa cứng
Chống phân mảnh là một biện pháp khá hữu hiệu để cải thiện tốc độ xử lý của ổ đĩa cứng. Và Windows 7 có kèm theo một công cụ giúp bạn chống phân mảnh có tên là Disk Defragmenter.
Từ ô tìm kiếm Start gõ Defragmenter là bạn sẽ thấy tùy chọn này. Nhớ là nên lập lich chống phân mảnh hàng tuần và vào giờ bạn ít sử dụng máy tính nhất vì quy trình chống phân mảnh hoàn toàn có thể làm chậm máy tính bạn ngay lúc đó .

6. Thay đổi tùy chọn Power Setting
Dĩ nhiên đây không phải là lựa chọn tốt nếu bạn muốn tiết kiệm điện. Việc đưa Power Setting lên High Performance sẽ giúp máy bạn vận hành nhanh và tối ưu hơn.
Chọn Control Panel / System and Security / Power Options.
Từ đây chọn Creat a power plan Và Chọn High Performance .

7. Quét dọn ổ đĩa
Cũng như việc chống phân mảnh thì việc quét dọn ổ đĩa cũng khá thiết yếu để xóa đi những file không cần sử dụng nữa ví dụ điển hình như các file tạm, các website lưu offline …
Từ Start tìm kiếm tùy chọn Disk Cleanup và mở màn quét dọn ổ đĩa của bạn :

8. Sử dụng phần mềm diệt virus
Virus, Spyware, Trojan … là những thứ chạy ngầm không những tác động ảnh hưởng tới tài liệu của bạn mà còn gây tốn tài nguyên làm chậm vận tốc máy tính. Luôn sử dụng ứng dụng diệt virus và update bản mới nhất để bảo vệ bạn bảo đảm an toàn trước những mối nguy hại trên .

9. Sử dụng Performance Troubleshooter
Đây là một tính năng đi kèm Windows 7 mà ít người chú ý đến giúp bạn tìm ra nguyên do khiến máy bạn chậm trễ. Tại hộp thoại tìm kiếm của Control Panel. Gõ troubleshooting và bạn sẽ thấy tùy chọn Check for performance issues. Chạy nó và tìm ra nguyên do làm chậm máy bạn .

10. Tắt Destop Gadget
Rất nhiều người thường để Destop Gadget. Đây là nguyên do hoàn toàn có thể làm pin máy tính nhanh hết hơn và làm chậm máy tính của bạn. Nếu máy bạn quá chậm hãy thử tắt những Gatget này đi .
Từ Start tìm kiếm gadget và Chọn View list of running gadgets Và Remove đi những cái bạn không cần .

11. Không sử dụng ảnh nền
Dĩ nhiên tùy chọn này chỉ dành cho những ai thích máy tính chạy nhanh. Không khuyến nghị so với những bạn thích làm đẹp cho máy tính. Bạn nên để màn hình hiển thị nền của bạn thành một màu mặc định như màu đen ví dụ điển hình và cảm nhận sự đổi khác. Nếu muốn sử dụng ảnh nền hãy hạn chế sử dụng ảnh nền quá nhiều cụ thể điều này hoàn toàn có thể giúp bạn tiết kiệm chi phí một chút ít dung tích RAM .

12. Tắt hiệu ứng Aero
Việc tắt hiệu ứng Aero sẽ khiến máy tính của bạn xấu đi trông thấy. Tuy nhiên bù lại tốc độ lại được cải thiện đáng kể.
Nếu bạn chưa biết tắt như thế nào thì chọn Tab Visual Effect từ tùy chọn Performance Options. Tick vào Adjust for best performance. Điều này không chỉ tắt đi hiệu ứng Aero mà còn tắt đi nhiều thứ để giúp máy tính bạn quản lý và vận hành trơn tru và đạt hiệu suất cao hơn .

Theo PcMag.com
Source: https://sangtaotrongtamtay.vn
Category: Giải trí