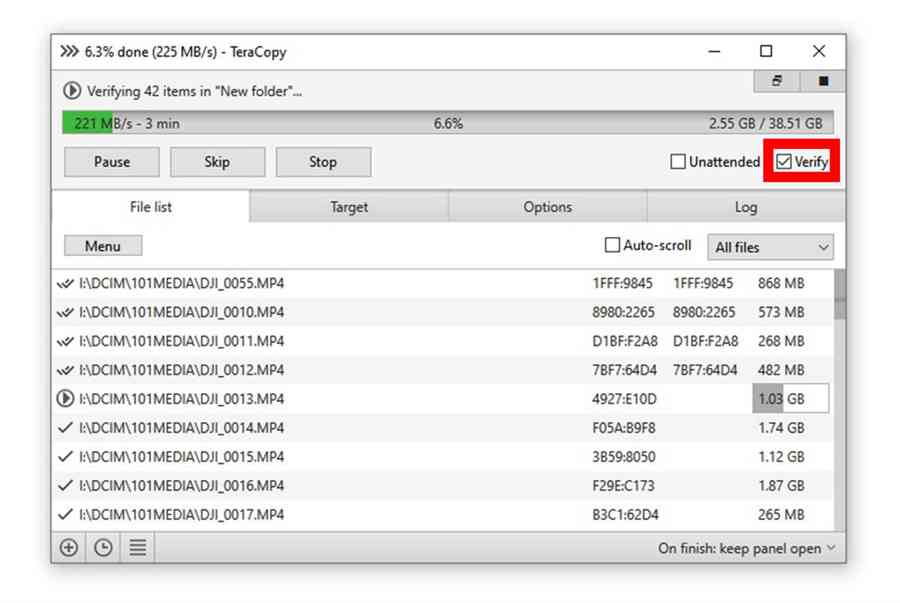Đăng 2 năm trước
48.692
Bạn đang đọc: 6 mẹo giúp copy file, tài liệu, ảnh nhanh hơn trên Windows">6 mẹo giúp copy file, tài liệu, ảnh nhanh hơn trên Windows
Xem Tóm Tắt Bài Viết Này
- 1 Khi cần phải sao chép lượng lớn dữ liệu, quá trình này không phải lúc nào cũng diễn ra nhanh chóng và suôn sẻ. Bài viết dưới đây sẽ giới thiệu 6 mẹo thông dụng và dễ thực hiện để cải thiện tốc độ sao chép tập tin trên Windows.
- 1.1 1Dùng phím tắt trên bàn phím
- 1.2 2Dùng phím tắt trên chuột
- 1.3 3Dùng Windows 10
- 1.4 4Dùng phần mềm TeraCopy
- 1.5 5Dùng phần mềm Robocopy
- 1.6 6Nâng cấp ổ đĩa
- 1.7
Khi cần phải sao chép lượng lớn dữ liệu, quá trình này không phải lúc nào cũng diễn ra nhanh chóng và suôn sẻ. Bài viết dưới đây sẽ giới thiệu 6 mẹo thông dụng và dễ thực hiện để cải thiện tốc độ sao chép tập tin trên Windows.
1Dùng phím tắt trên bàn phím
3 tổng hợp phím cơ bản triển khai thao tác cắt, sao chép và dán tài liệu trên máy tính :
- Nhấn Ctrl + X để cắt tập tin: Thao tác này sẽ di chuyển tập tin vào bộ nhớ tạm (clipboard) và có thể dán chúng sang một vị trí khác.
- Nhấn Ctrl + C để sao chép tập tin: Thao tác này cũng tương tự thao tác cắt, chỉ khác tập tin tồn tại một bản sao trong thư mục ban đầu.
- Ctrl + V là tổ hợp phím dùng để dán tập tin: Thao tác này để hoàn tất việc sao chép hoặc di chuyển tập tin sang một vị trí mới.

Ngoài ra, nhấn Ctrl + Shift + N để tạo nhanh một thư mục mới.
Nhấn Alt + phím mũi tên trái/phải để nhảy tới thư mục vừa mở trước/sau thư mục hiện tại. Dùng tổ hợp phím Alt + phím mũi tên lên để di chuyển đến thư mục mẹ của thư mục hiện tại.
2Dùng phím tắt trên chuột
- Bôi đen các tập tin bất kỳ trên cùng một cửa sổ thư mục: Giữ phím Ctrl và nhấn chuột vào các tập tin cần chọn.
- Chọn một dãy các tập tin nối tiếp nhau: Nhấn chuột chọn tập tin đầu tiên trong dãy, giữ phím Shift và nhấn chuột vào tập tin cuối.
Tuy nhiên, nếu kéo thả tập tin bằng phím chuột phải, sẽ có menu nhỏ hiện ra. Menu này cho phép chọn xem muốn di chuyển hay sao chép tập tin sang vị trí mới.

3Dùng Windows 10
Hệ điều hành Windows 10 mang tới giao diện hộp thoại sao chép tập tin đẹp và trực quan hơn. Thao tác sao chép được thực hiện nhanh hơn, và hộp thoại sao chép có thêm biểu đồ minh hoạ sự biến thiên tốc độ sao chép theo thời gian.
Khi bạn thực hiện nhiều thao tác sao chép cùng lúc, Windows 10 sẽ kết hợp các thao tác vào chung một cửa sổ duy nhất, thay vì hiển thị nhiều cửa sổ trên màn hình.

Xem thêm: Windows 10 Home với Windows 10 Pro có gì giống và khác nhau
Hộp thoại sao chép trên Windows 10 sẽ không ngừng quá trình sao chép nếu gặp lỗi hoặc xung đột xảy ra giữa chừng, mà tiếp tục sao chép tập tin còn lại và để riêng tập tin gặp vấn đề chờ giải quyết.
4Dùng phần mềm TeraCopy
Ứng dụng Teracopy cung ứng tính năng sao chép tài liệu hạng sang hơn, và dùng các thuật toán đặc biệt quan trọng để tăng cường quy trình sao chép .
Ngoài ra, nó còn có thể kiểm tra các tập tin đích để đảm bảo rằng tập tin được sao chép giống 100% so với bản gốc, không bị mất mát hay bị lỗi.

TeraCopy còn có một số ít tùy chỉnh khác để tối ưu hoá thao tác sao chép và vận động và di chuyển tài liệu .
Phần mềm được tích hợp tính năng bỏ qua các tập tin bị lỗi một cách thông minh và tiếp tục sao chép các tập tin khác trước, còn file bị lỗi để riêng đến cuối chờ bạn giải quyết.
5Dùng phần mềm Robocopy
Robocopy giúp bạn thực thi tác vụ sao chép tập tin đơn thuần hơn rất nhiều .
Mở cửa sổ dòng lệnh Command Prompt hoặc PowerShell bất kỳ. Gõ lệnh robocopy và sau đó là các tham số tuỳ thuộc vào nhu cầu sao chép dữ liệu.
Nếu thực hiện một tác vụ sao chép lặp đi lặp lại, nên tạo một file batch để khi cần chỉ cần nhấn đúp chuột vào biểu tượng tập tin .bat là tác vụ sẽ được khởi chạy.

6Nâng cấp ổ đĩa
Các ổ đĩa cứng truyền thống (HDD) có tốc độ chậm hơn so với các ổ cứng SSD. Việc thực hiện tác vụ sao chép dữ liệu trên ổ HDD sẽ tốn thời gian hơn nhiều so với ổ cứng SSD.
Ngoài ra, nếu sử dụng chuẩn USB 2.0 thì tốc độ sao chép vẫn còn hạn chế, nên nâng cấp lên những ổ cứng/ ổ USB gắn ngoài hỗ trợ chuẩn USB 3.0 mới nhất để tăng tốc độ truyền dữ liệu.

Trên đây đã ra mắt 1 số ít chiêu thức để giúp tăng cường sao chép tài liệu trong Windows hiệu suất cao hơn, hy vọng sẽ giúp ích được cho bạn .
Source: https://sangtaotrongtamtay.vn
Category: Công nghệ