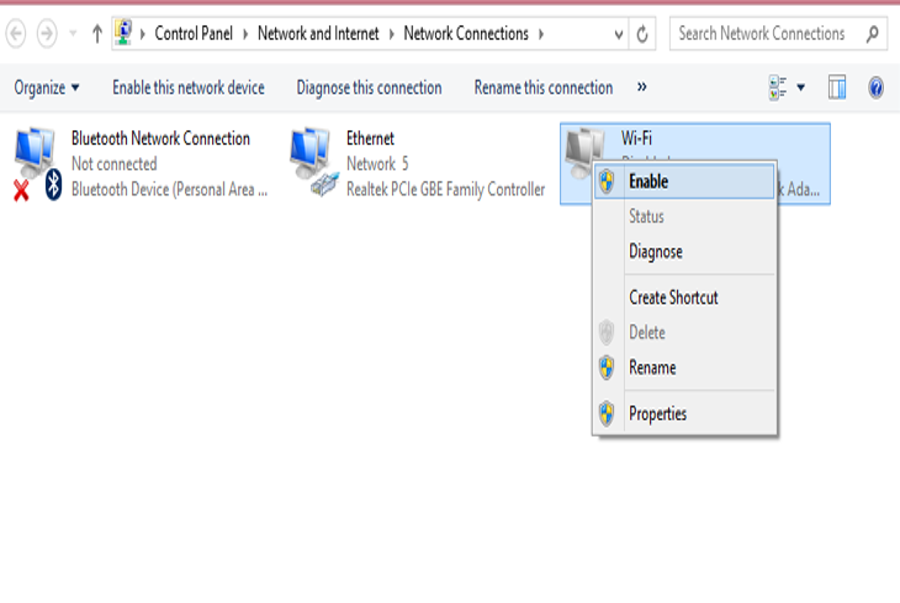Đăng 1 năm trước
238.175
Bạn đang đọc: 3 cách bật wifi, tắt wifi trên laptop Windows 7, 10 đơn giản nhất">3 cách bật wifi, tắt wifi trên laptop Windows 7, 10 đơn giản nhất
Xem Tóm Tắt Bài Viết Này
- 1 Bật wifi trên laptop Windows có thể thực hiện bằng nhiều cách, bài viết dưới đây sẽ hướng dẫn bạn 3 cách bật wifi, tắt wifi trên laptop Windows 7, 8 và Windows 10 đơn giản, nhanh chóng nhất.
- 1.1 1Cách bật tắt wifi trên laptop bằng phím tắt
- 1.2 2Cách bật tắt wifi laptop bằng cài đặt
- 1.3 3Nguyên nhân laptop không thể bật tắt được Wifi
- 1.4
Bật wifi trên laptop Windows có thể thực hiện bằng nhiều cách, bài viết dưới đây sẽ hướng dẫn bạn 3 cách bật wifi, tắt wifi trên laptop Windows 7, 8 và Windows 10 đơn giản, nhanh chóng nhất.
1Cách bật tắt wifi trên laptop bằng phím tắt
Ưu điểm:
- Áp dụng cho cả laptop chạy Windows 7, 8 và Windows 10.
- Thao tác đơn giản, nhanh chóng.
Nhược điểm: Mỗi dòng laptop khác nhau có phím tắt bật tắt Wi-Fi khác nhau, vì thế người dùng cần tìm biểu tượng Wi-Fi trên bàn phím.
Để bật tắt wifi trên laptop bằng phím tắt nhanh chóng, bạn hãy nhấn tổ hợp phím phím Fn kết hợp biểu tượng Wifi. Theo ví dụ ở đây thì bạn nhấn phím tắt Fn + F3 để bật/tắt Wi-Fi trên laptop.

cài đầy đủ driver mới có thể sử dụng được cách bật tắt Wi-Fi bằng phím tắt này. Riêng laptop chạy Lưu ý rằng, laptop bạn dùng phảimới hoàn toàn có thể sử dụng được cách bật tắt Wi-Fi bằng phím tắt này. Riêng laptop chạy Windows 10 thì phần nhiều đều được tự động hóa update Driver .Trang web tải về driver cho một số dòng laptop phổ biến hiện nay:
- Với các sản phẩm laptop Acer: http://www.acer.com.vn/ac/vi/VN/content/drivers
- Với các sản phẩm laptop Dell: http://www.dell.com/support/drivers/us/en/19
- Với các sản phẩm laptop Asus: http://www.asus.com/support
- Với các sản phẩm laptop HP: http://www8.hp.com/vn/en/support.html
- Với các sản phẩm laptop Lenovo: http://support.lenovo.com/en_US/downloads/default.page
- Với các sản phẩm laptop Sony: http://esupport.sony.com/perl/select-system.pl?DIRECTOR=DRIVER
- Với các sản phẩm laptop Samsung: http://www.samsung.com/us/support/downloads
Đối với một số dòng laptop của HP Compaq hoặc Toshiba thì phím bật, tắt Wifi lại ở cạnh nút nguồn như hình dưới. Bật lên là nút Wifi có màu xanh, ngược lại màu cam hoặc đỏ là đang ở chế độ tắt.

Thú vị hơn, một số laptop còn có cả công tắc vật lý để bật tắt wifi, điều này thường xuất hiện ở những dòng laptop đời cũ. Đa số các dòng laptop mới hiện nay đều đã bỏ phím vật lý bật tắt Wi-Fi.

2Cách bật tắt wifi laptop bằng cài đặt
Ưu điểm: Cách bật tắt này áp dụng chung cho tất cả các dòng laptop.
Nhược điểm: Thao tác có phần phức tạp và mất thời gian hơn so với bật tắt Wifi bằng phím tắt.
Hướng dẫn bật tắt wifi bằng cài đặt cho laptop Windows 7
Nhấn tổ hợp phím Windows + X để mở công cụ Windows Mobility Center.

Một cửa sổ làm việc sẽ hiện lên, lúc này bạn có thể bật tắt Wifi bằng cách chọn vào Turn wireless on (bật Wifi) hoặc Turn wireless off (tắt Wifi).
Sau khi đã thiết lập xong bạn hãy nhấn vào biểu tượng mạng Wifi ngay góc dưới bên phải màn hình để kiểm tra xem có thành công hay chưa nhé! Nếu đã bật Wifi thì bạn sẽ thấy danh sách các biểu tượng Wifi khả dụng, ngược lại bạn sẽ thấy biểu tượng Wifi gạch chéo đỏ thì Wifi trên laptop của bạn đã được tắt.

Hướng dẫn bật tắt wifi bằng cài đặt cho laptop Windows 10
Nhấp chuột phải vào biểu tượng mạng ngay góc dưới bên phải màn hình > Chọn Open network & Internet Settings để mở thiết lập mạng.
chuyển trạng thái từ Off sang On” class=”lazy” height=”413″ src=”https://cdn.tgdd.vn/Files/2019/11/06/1216258/3-cach-bat-wifi-tat-wifi-tren-laptop-windows-7-10-6.jpg” title=”Chọn thẻ Wifi bên tay trái > chuyển trạng thái từ Off sang On” width=”730″/>
Tiết lộ thêm cho bạn một cách khác cũng nhanh không kém để bật tắt Wi-Fi trên Windows 10 là hãy nhấn vào hình tượng thông tin ngay bên dưới góc phải màn hình hiển thị > Chọn vào Mạng để để bật / tắt Wifi .

3Nguyên nhân laptop không thể bật tắt được Wifi
Chưa cài đặt driver Wifi, driver quản lý phím tắt
Bạn chưa setup Driver Wifi, Driver quản trị phím tắt là một trong những nguyên do khiến máy laptop không hề bật tắt wifi. Dưới đây là link website chính thức tương hỗ tải xuống driver từ các hãng laptop phổ cập trên thị tường lúc bấy giờ .
Card mạng Wifi bị tắt
Bên cạnh đó, Wifi bị vô hiệu ( card mạng Wifi bị tắt ) cũng dẫn đến thực trạng trên, để khắc phục bạn thực thi các bước sau :
Click chuột phải lên biểu tượng Wifi (biểu tượng mạng ngay góc phải bên dưới màn hình)> Open network & Internet Settings.

Tại cửa sổ mới này, bạn click chuột phải lên Wi-Fi > Enable.
Xem thêm: Download Reduce Memory – Phần mềm tối ưu hoá RAM tăng tốc máy tính
Trên đây là bài viết hướng dẫn cách bật wifi, tắt wifi trên laptop Windows 7, 10 đơn thuần mà nhanh gọn. Mong rằng bài viết cung ứng những thông tin có ích để bạn sử dụng laptop thêm tiện ích !