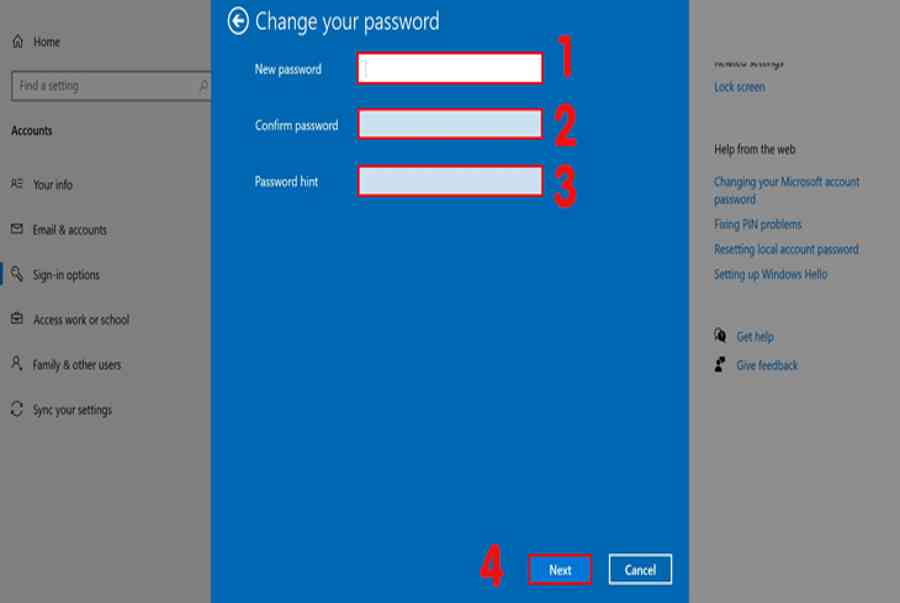Cập nhật 1 tháng trước
898.398
Bạn đang đọc: Cách cài đặt mật khẩu cho máy tính Windows 7, 8, 10 đơn giản nhất">Cách cài đặt mật khẩu cho máy tính Windows 7, 8, 10 đơn giản nhất
Xem Tóm Tắt Bài Viết Này
- 1 Vì một vài lý do an toàn bảo mật nào đó mà bạn muốn đặt mật khẩu máy tính, tuy nhiên bạn không biết cách thực hiện. Bài viết dưới đây Điện máy XANH sẽ hướng dẫn cho bạn cách cài đặt mật khẩu cho máy tính Windows 7, 8, 10 đơn giản nhất nhé!
- 1.1 1Cách đặt mật khẩu cho máy tính chạy Windows 7
- 1.2 2Cách đặt mật khẩu cho máy tính Windows 8 và 8.1
- 1.3 3Cách đặt mật khẩu cho máy tính Windows 10
- 1.4
Vì một vài lý do an toàn bảo mật nào đó mà bạn muốn đặt mật khẩu máy tính, tuy nhiên bạn không biết cách thực hiện. Bài viết dưới đây Điện máy XANH sẽ hướng dẫn cho bạn cách cài đặt mật khẩu cho máy tính Windows 7, 8, 10 đơn giản nhất nhé!
Bài hướng dẫn được thực thi trên Laptop Dell, những dòng máy khác bạn cũng hoàn toàn có thể khám phá và triển khai theo cách tựa như .
1Cách đặt mật khẩu cho máy tính chạy Windows 7
Bạn đổi mật khẩu máy tính Win 7 như sau :
Bước 1: Bạn vào Menu start >> Control Panel.

Bước 2: Bạn chọn User Account and Family Safety.

Bước 3: Bạn chọn Change your Windows password.

Bước 4: Sau đó bạn chọn Change your password.

Bước 5:
- Current password: Bạn nhập mật khẩu hiện tại (nếu không có hãy bỏ trống).
- New password: Bạn điền mật khẩu mới vào.
- Confirm new password: Bạn sao chép lại mật khẩu mới vào đây.
Sau đó bạn chọn Change password.

Lưu ý: Type a password hint – đây là gợi ý nếu bạn quên mật khẩu. Bạn chỉ nên nhập gợi ý liên quan đến mật khẩu, còn không thì để trống nhé.
2Cách đặt mật khẩu cho máy tính Windows 8 và 8.1
Nếu bạn chưa biết cách đặt mật khẩu Win 8 thì hãy tìm hiểu thêm phía dưới nhé .
Bước 1: Di chuyển chuột vào góc phải màn hình để xuất hiện Charm Bar.

Bước 2:
- (1) Chọn Setting.
- (2) Bạn chọn Change PC settings.

Bước 3: Bạn nhấp chọn mục Users >> Chọn Change your password.

Bước 4:
- (1) Bạn nhập mật khẩu hiện tại vào.
- (2) Bạn nhập mật khẩu mới.
- (3) Bạn xác nhận mật khẩu mới.
Sau khi hoàn tất bạn chọn Next.

3Cách đặt mật khẩu cho máy tính Windows 10
Bước 1: Bạn vào thanh Menu start > Cài đặt (Settings).

Bước 3: Bạn chọn mục Tùy chọn đăng nhập (Sign-in options) và chọn Mật khẩu (Password). Tiếp đến nhấn Thay đổi (Change).

Bước 4: Bạn nhập lại Mật khẩu hiện tại > Nhấn Next.

Bước 5: Bạn nhập Mật khẩu mới vào mục New password. Sau đó Nhập lại mật khẩu mới 1 lần nữa vào mục Confirm password để xác nhận.
Trong phần Gợi ý mật khẩu (Password hint), bạn nhập vào gợi ý liên quan đến mật khẩu phòng trường hợp bạn quên và nhấn Next.

Bước 6: Màn hình hiển thị lên và bạn nhấn Finish.

Qua bài viết bạn đã biết được cách đổi mật khẩu cho máy tính Windows 7 / 8 và 8.1 / 10 rồi phải không nào. Mong rằng bạn hoàn toàn có thể bảo mật thông tin máy tính của mình bảo đảm an toàn hơn. Mọi vướng mắc hãy để lại phản hồi bên dưới nhé !
Source: https://sangtaotrongtamtay.vn
Category: Công nghệ