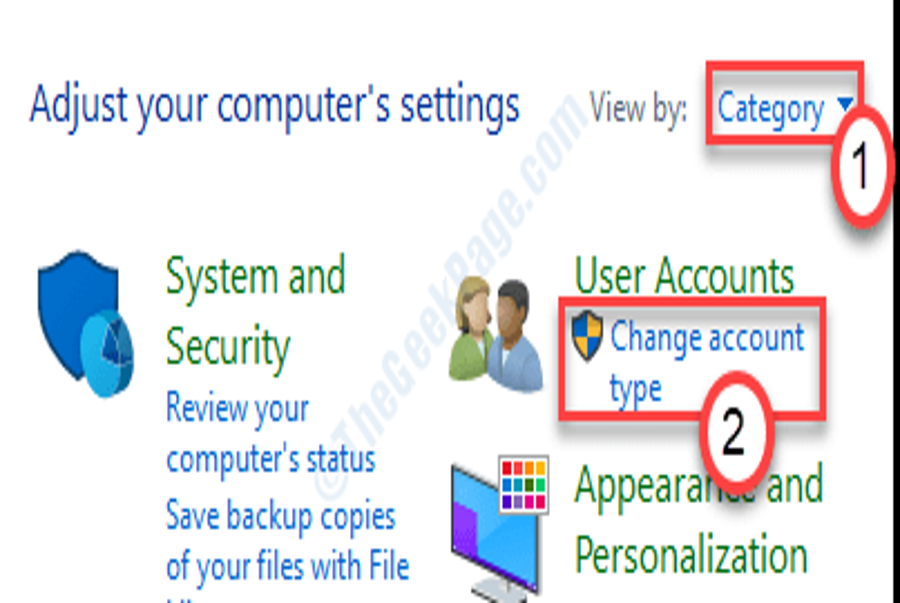Phương pháp 1 – Tạo tài khoản mới
Trong quá trình này, tất cả chúng ta cần tạo một thông tin tài khoản mới .
Bước-1 Thêm tài khoản Người dùng cục bộ mới
Bạn đang đọc: Cách để đổi tên thư mục User trong Windows 10 đơn giản nhất - GeekingUp">Cách để đổi tên thư mục User trong Windows 10 đơn giản nhất – GeekingUp
Để tạo ra một thông tin tài khoản người dùng cục bộ standard, hãy làm theo các bước sau
1. Nhấn Windows key+I để truy cập Settings.
2. Sau đó, nhấp vào Accounts.
3. Trong Settings, nhấp vào Family & other users ở phía bên trái và sau đó
4. Ở đây bạn phải nhấp vào Add a family member Dưới Your Family to initialize the creation of an account on your computer.*
* GHI CHÚ- Nếu bạn muốn thêm tài khoản cho bất kỳ ai bên ngoài gia đình mình, chỉ cần cuộn xuống trong cùng một cửa sổ, nhấp vào Add someone else to this pc Dưới Other users.
5. Bây giờ hãy chọn Add an Adult là loại tài khoản và
6. Sau đó, bạn cần đặt một địa chỉ email và sau đó nhấp vào Next để bắt đầu quá trình tạo tài khoản.
Bây giờ, hãy làm theo hướng dẫn trên màn hình hiển thị để hoàn tất quy trình tạo thông tin tài khoản .
Bước-2 Đặt tài khoản này làm quản trị viên
Sau khi tạo thông tin tài khoản mới, bạn phải đặt thông tin tài khoản này làm quản trị viên máy tính của mình .
1. Nhấn phím Windows và nhập Control Panel
2. Sau đó, nhấp vào Control Panel.
3. Nhấp vào View by: và lựa chọn Category.
4. Sau đó, nhấp vào Change account type Dưới User Accounts in order to alter the new status.

5. Trong Manage Account, bạn sẽ thấy cả thông tin tài khoản cũ và thông tin tài khoản mới .6. Sau đó, nhấp vào thông tin tài khoản mới .
[NOTE– Đối với máy tính chúng ta thì sambit koley là tài khoản mới và Sambit_Main là tài khoản cũ
7. Sau đó, nhấp vào Change the account type ở phía bên trái của Change an Account
8. Nhấp vào nút radio bên cạnh, Administrator để đặt tài khoản này làm quản trị viên của máy tính này.
9. Sau khi thực hiện những điều này, hãy nhấp vào Change Account Type để lưu thay đổi này.

Đóng Bảng tinh chỉnh và điều khiển hành lang cửa số .Tài khoản mới là quản trị viên mới của máy tính của bạn .
BƯỚC 3 – ĐỔI MỚI TÀI KHOẢN NEW
Giờ đây, bạn hoàn toàn có thể thuận tiện đổi tên thông tin tài khoản cũ hơn theo sự lựa chọn của mình .
1. Nhấp chuột phải vào Windows icon và nhấp vào Run.
2. Loại control và sau đó nhấp vào OK để mở Control Panel.
3. Cũng giống như trước đây, nhấp vào Category.
4. Sau đó, nhấp vào Change account type Dưới User Accounts.
5. Double click trên tài khoản mới.
6. Sau đó, nhấp vào Change account Name.
7. Đặt tên thông tin tài khoản mới trong hộp .
8. Nhấp vào Change Name để thay đổi tên của tài khoản người dùng.
Đóng Bảng tinh chỉnh và điều khiển .
Bước -4 Xóa quyền quản trị của tài khoản cũ hơn
Ở quy trình tiến độ cuối, chúng tôi sẽ xóa quyền quản trị của thông tin tài khoản cũ hơn trên máy tính của bạn .
1. Chỉ cần nhấp chuột phải vào Windows icon và nhấp vào Run.
2. Viết control và sau đó nhấp vào OK để mở Control Panel.
3. Cũng giống như trước đây, nhấp vào Category.
4. Sau đó, nhấp vào Change account type Dưới User Accounts.
5. Trong hành lang cửa số tiếp theo, nhấp vào thông tin tài khoản cũ hơn để đổi khác trạng thái của nó .
6. Bây giờ, bạn phải nhấp vào Change the account type.
7. Lần này, đối với tài khoản cũ hơn, hãy chọn Standard để đặt tài khoản làm người dùng tiêu chuẩn của máy tính.
8. Sau đó, nhấp vào Change Account Type để lưu các thay đổi trên máy tính của bạn.
Sau đó, reboot của bạn. Sau khi khởi động lại thiết bị của bạn, hãy đăng nhập vào tài khoản của bạn và kiểm tra xem điều này có hoạt động hay không.
Phương pháp 2 – Sửa đổi sổ đăng ký
Bạn hoàn toàn có thể đổi tên thư mục người dùng bằng cách đăng nhập vào máy tính của mình bằng thông tin tài khoản quản trị khác .
Bước 1 – Tạo tài khoản mới
Đăng nhập vào mạng lưới hệ thống bằng thông tin tài khoản quản trị chính của bạn. Sau đó làm theo các bước sau –
1. Nhấn nút Windows key cùng với R.
2. Sau đó gõ mã này. Để truy cập thiết bị đầu cuối CMD, hãy nhấn Ctrl+Shift+Enter keys together.
cmd
3. Để tạo một người dùng mới có tên administrator, đơn giản copy-paste dòng này trong thiết bị đầu cuối và sau đó nhấn Enter.
net user administrator /active:yes
Khi bạn thấy điều đó The command completed successfully. đã xuất hiện trên màn hình của bạn, hãy đóng thiết bị đầu cuối.
4. Để đăng xuất, hãy nhấp chuột phải vào Windows icon.
5. Sau đó, nhấp vào Shut down or sign out. Click vào Sign out.
6. Bạn sẽ thấy list những người dùng có sẵn trên máy tính của mình .
7. Nhấp vào Administrator ở góc dưới bên trái.
8. Sau đó, nhấp vào Sign in để đăng nhập vào tài khoản.
Quá trình này sẽ mất một lúc vì đây là người dùng mới trên máy tính của bạn .
BƯỚC – 2 Đặt tài khoản này làm quản trị viên
1. Viết Control Panel trong hộp tìm kiếm.
2. Sau đó, nhấp vào Control Panel.
3. Ở phía bên phải, nhấp vào View by: và lựa chọn Category.
4. Sau đó, nhấp vào Change account type Dưới User Accounts.
5. Khi Quản lý tài khoản hành lang cửa số, tại đây bạn sẽ thấy thông tin tài khoản cũ và mới của mình .
6. Tại đây, hãy nhấp vào Administrator.
7. Tại đây, hãy nhấp vào Change account type để thay đổi loại tài khoản này.
8. Tại đây nhấp vào Administrator để đặt tài khoản này làm quản trị viên của máy tính này.
9. Cuối cùng, nhấp vào Change Account Type và thay đổi sẽ được lưu.
Đóng Bảng tinh chỉnh và điều khiển hành lang cửa số. Bây giờ bạn hoàn toàn có thể thuận tiện đổi tên thông tin tài khoản cũ của mình .
BƯỚC 3 – Đổi tên tài khoản của bạn
Bây giờ, bạn hoàn toàn có thể đổi tên thông tin tài khoản cũ hơn .
1. Sau đó, nhấn nút Windows key+R.
2. Sau đó, nhập địa chỉ này vào dòng lệnh Run và nhấn Enter.
C : \ Users \ SambitK )
3. Khi thư mục Người dùng mở ra, hãy nhấp chuột phải vào tài khoản cũ hơn của bạn và nhấp vào Rename.
4. Đặt tên cho thư mục như bạn muốn .
(Ví dụ: chúng tôi đã đổi tên Sambit thư mục vào SambitK.)
5. Bây giờ, nhấp chuột phải vào Windows và nhấp vào Run.
6. Sau đó, gõ regedit và đánh Enter.
Quan trọng – Trước khi bạn thực hiện bất kỳ thay đổi nào trong Registry Editor, hãy nhấp vào File. Then click on Export để tạo một bản sao lưu mới trên máy tính của bạn.
Thao tác này sẽ tạo một bản sao lưu mới trên mạng lưới hệ thống của bạn mà bạn hoàn toàn có thể sử dụng nếu có sự cố .7. Sau đó, điều hướng đến vị trí này
HKEY_LOCAL_MACHINESOFTWAREMicrosoftWindows NTCurrentVersionProfileList
8. Ở phía bên trái, bạn sẽ thấy danh sách các phím trong ProfileList.
9. Nhấp vào cái đầu tiên và kiểm tra giá trị của ProfileImagePath ở phía bên tay phải.
Giá trị chứa đường dẫn của thư mục người dùng mà khóa được link với .[ Ví dụ – Khi tất cả chúng ta muốn đổi khác tên của người dùng “ Sambit ”, tất cả chúng ta phải tìm ra khóa hồ sơ được link với người dùng đơn cử này. ]
10. Nhấn click 2 lần trên ProfileImagePath ở phía bên tay phải.
11. Đây, Value data: là địa chỉ của hồ sơ mà nó đại diện. Đơn giản chỉ cần đặt tên cho thư mục giống như những gì bạn đã thực hiện ở Bước 3
Ví dụ – Ở Bước 3, chúng ta đã đổi tên Sambit thư mục người dùng với tư cách là SambitK. Vì vậy, lần này, giá trị sẽ là
C : \ Users \ SambitK
12. Đừng quên bấm vào OK.
Đóng cửa sổ Registry Editor. Sau đó, restart của bạn. Đăng nhập vào máy tính của bạn bằng tài khoản cũ hơn.
Đó là nó ! Bằng cách này, bạn hoàn toàn có thể thuận tiện đổi khác tên người dùng trên mạng lưới hệ thống của mình .
Source: https://sangtaotrongtamtay.vn
Category: Công nghệ